Your friends aren't very computer savvy, which is why they often ask you to help them download and install programs. Even if you're actually able to provide for them, you find these constant requests to be a bit of a nuisance in the long run. It would actually take very little time to help them; the real problem is overcoming laziness and going to their house every time. Today you should help Mario, tomorrow Francesca and Matteo, the day after tomorrow it's Paolo's turn: you are so exasperated by these constant requests that you are looking for a way to remotely control a PC .
You can console yourself, I understand you perfectly! Given my passion in the field of technology and information technology, you can well imagine how I have been "kidnapped" several times by friends and relatives. Well, if you are looking for a solution to remotely control a PC, which allows you to help all those in need, without leaving your home, know that it exists.
"Salvatore, don't deceive me like that!" - you'll tell me - Oh no my dear, I'm not deluding you at all! If you want to know what you have to do to solve all your problems, all you have to do is sit back. Take a few minutes of free time and carefully read the instructions that you will find in this tutorial of mine dedicated to the subject; you will see that they will mark a turning point. I wish you a good reading!
Index
- How to remotely control a PC: integrated solutions
- Remote Desktop (Windows)
- Screen Sharing (macOS)
- How to remotely control another PC - third-party programs
- TeamViewer (Windows/macOS)
- Other programs for remote access
How to remotely control a PC: integrated solutions
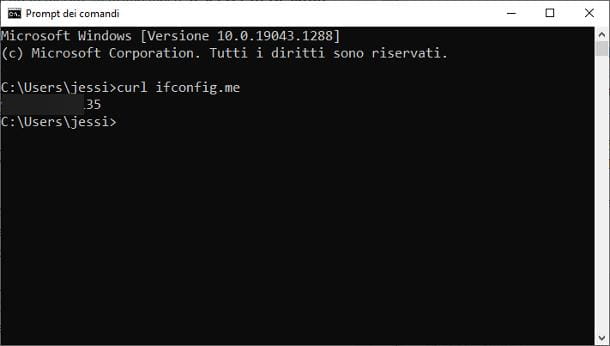
Not everyone knows it, but Windows and macOS integrate software solutions that allow you to acquire remote control of your computer called, respectively, Remote Desktop (with RDP protocol) and Screen Sharing (with VNC protocol). Before explaining how they work, however, I feel it necessary to make some clarifications in this regard: firstly, the Remote Desktop server is not present in the Home versions of Windows , but only in the Pro , Server , Enterprise , Edu and so on.
In other words, if you're using Windows 10 Home (or other Home versions of Windows), you can use the remote desktop client to connect to other computers, but not get remote assistance; if you find yourself in such a situation, you can instead rely on a third-party program specially designed for the purpose, which I told you about in the next chapter of this guide.
Furthermore, both Remote Desktop and Screen Sharing are designed for use mainly from computers connected to the same local network : in this case, you just need to configure the two servers appropriately and establish the remote connection from any other connected computer, smartphone or tablet to the same network.
If, on the other hand, you want to access the PC from a different network or from the Internet, you need to know the public IP of the computer to be controlled and open the router ports associated with the two services.
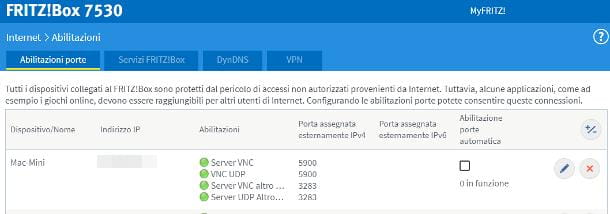
To obtain the computer's public IP address, open the Windows Command Prompt ( by calling it from the Start menu) or the macOS Terminal (by using the Go > Finder Utilities menu ) , type the command in the window that opens and press the Enter key on the keyboard.curl ifconfig.me
As for opening the router ports relating to the computer to be controlled, if you don't know how to proceed, you can refer to the specific guide I have dedicated to the subject. To be precise, the doors to open are the following.
- Windows Remote Desktop: 3389, 443 and 8245, all with TCP and UDP protocols.
- macOS Screen Sharing : 5900 and 3283, both with TCP and UDP protocols.
Having made these dutiful clarifications, let me explain to you how to properly configure the computers to be monitored.
Remote Desktop (Windows)
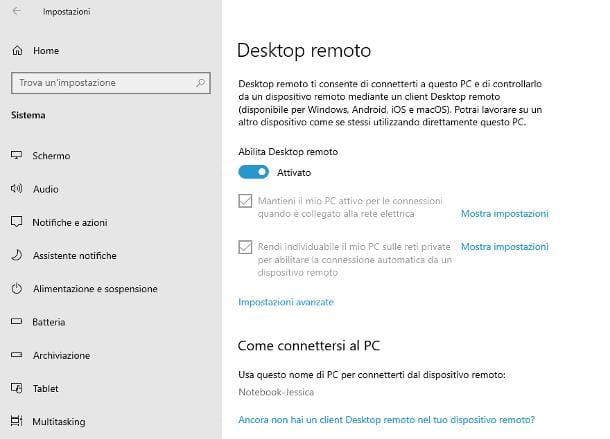
To activate the Remote Desktop server on Windows 10 and later , preparing the computer for remote access, proceed as follows: open the Windows Settings by right-clicking on the Start button (the flag symbol located on the left of the toolbar applications) and selecting the appropriate item from the menu that appears, click on the System button and, subsequently, on the Remote Desktop option .
Now, move the switch corresponding to the Enable Remote Desktop wording from OFF to ON and, if necessary, click on the Confirm button . It should be noted that, by default, Remote Desktop sessions can only be used by users with administrative privileges.
To change this behavior, click on the item Select users who can access this PC remotely/Remote desktop users , click on the Add… button residing on the next screen and type, in the appropriate text field, the user name of the person to which to enable remote access. To add it to the list, click the Check Names and OK buttons .
Finally, if you intend to access the computer from another device on the local network , write down the local name of the computer specified in the heading Use this PC name to connect from the remote device/Use this name to connect to this PC from another device , as you will need it to log in.
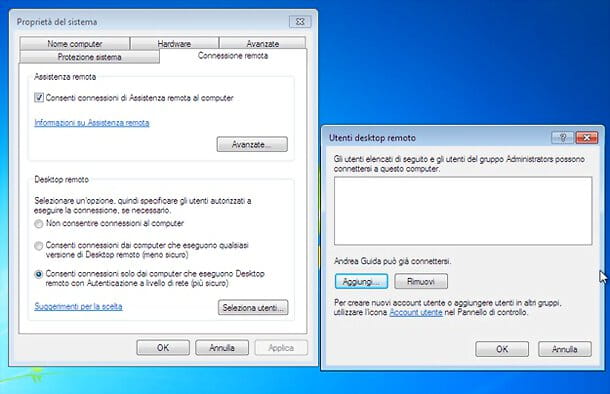
If, on the other hand, you use an older version of Windows, open the Start menu , type the words remote desktop inside it and click on the result called Allow remote access to the computer , relative to the Control Panel; arrived at the new window, put the check mark next to the item Allow remote assistance connections to the computer , press the Advanced button and make sure that the item Allow control of the computer from remote locations is selected, otherwise you do it.
Now, click on the OK button to make all the changes effective, choose whether to allow connections from computers running any version of Remote Desktop (less secure option but which allows you to receive remote assistance from any version of Windows, without the need to add a username and password) or whether to allow connections only from computers running Remote Desktop with Network Level Authentication (a more secure option but which allows you to receive assistance only with the authorization of the remote computer) and click on the Apply button to save the settings.
Again, by default, only accounts with administrative privileges can start Remote Desktop sessions; to change this behavior, click on the Select users button , type their username in the dedicated text field and click on the OK button to confirm the change. Finally, click several times on the OK/Apply buttons , in order for the settings to take effect and to activate Remote Desktop.
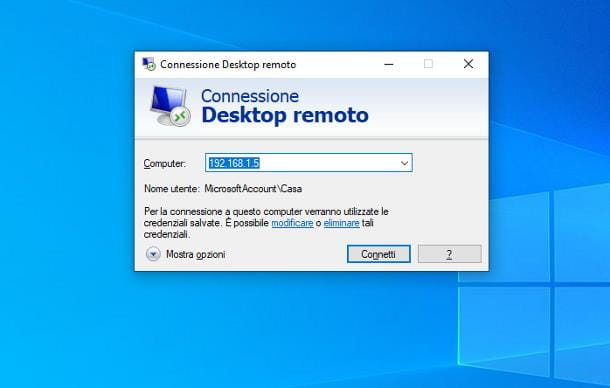
Once the computer to be accessed via Remote Desktop has been configured, you can take control of it in a very simple way: if you use Windows , open the Start menu , type the words Remote Desktop Connection inside it and click on the first result received, in order to open the dedicated client.
Once this is done, type the name (for internal network connections) or the public IP address (for external network connections) of the computer to which you want to connect, click the Connect button and respond affirmatively to the warning that appears later. Finally, enter the username and password of the account you want to access and click the OK button to start checking your computer.
The Microsoft Remote Desktop client is also available on the macOS Mac App Store , the Play Store and alternative stores for Android , as well as the iOS and iPadOS App Store and works in a very similar way to what we saw for Windows.
Screen Sharing (macOS)
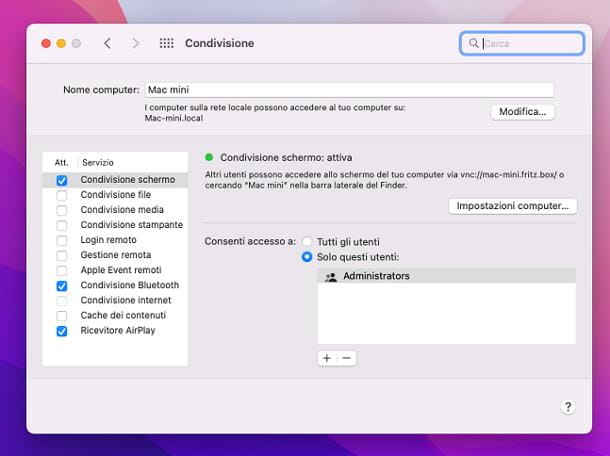
To activate macOS Screen Sharing and prepare your Mac to receive remote assistance, open System Preferences (by clicking on the gear symbol located in the Dock bar ), click on the Sharing icon and place a check mark next to Screen Sharing item , visible in the left sidebar.
Now, to define the connection settings, press the Computer settings… button , put the check mark next to the items Anyone can request permission to control the screen and VNC viewers can control the screen using a password and enter a password with which protect connections within the appropriate field. To apply the changes, click on the OK button .
Even on macOS, by default, remote access is only allowed to accounts with administrative privileges: to alter this behavior, put the check mark next to the All users item , in order to activate remote access for all computer users (who in any case will have to authenticate with their personal password).
Alternatively, if you want to allow access only for certain users, put the check mark next to the item Only these users , click on the [+] button located a little further down and click on the name of the account to be authorized and then on the button Select . Repeat this last step for all users to grant remote access.
Now, if you intend to control the Mac using a computer connected to the same local network, write down the address of the computer located immediately under the heading Screen sharing: on , next to the writing vnc:// (e.g. mac-mini.local or 192.168 .1.12 ).
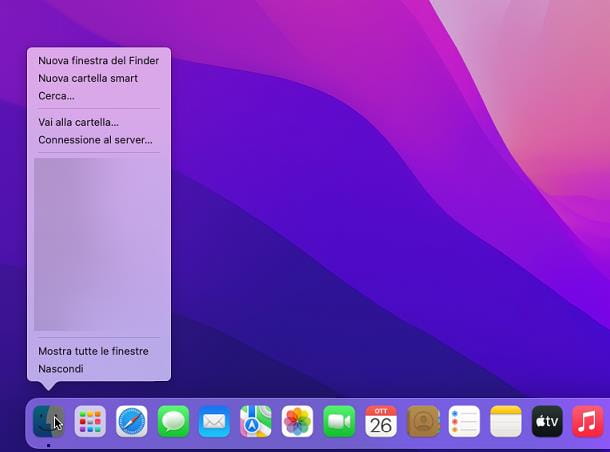
To access the newly configured Mac from a computer of the same type, right-click on the Finder icon (the one in the shape of a smiling face ) attached to the Dock , select the item Connect to server… from the menu that appears and type the vnc address ://Mac_address in the text box that appears; remember to replace _Mac_address_ with the name/private IP of the computer (if accessing from the LAN network) or the public IP of the same (if accessing from other Internet connections).
Once this is done, click on the Connect button , enter the password previously set during the VNC configuration and use the macOS login screen to log in with the credentials of the account to be controlled remotely.
Please note that you can also connect to a Mac on which screen sharing has been activated from a Windows computer, smartphone or tablet, using any VNC viewer, such as the free VNC Viewer client available for free for Windows , Android , iOS and iPadOS .
How to remotely control another PC - third-party programs
If you consider the solutions I have suggested so far too complex, you will be pleased to know that there are third-party software that allows you to receive and provide remote assistance simply by entering an access ID and password displayed in the software window itself (or set manually). The strong point of these programs is their simplicity: in most cases, everything is reduced to a couple of clicks, eliminating the need to configure accesses, open ports or perform other similar operations.
TeamViewer (Windows/macOS)
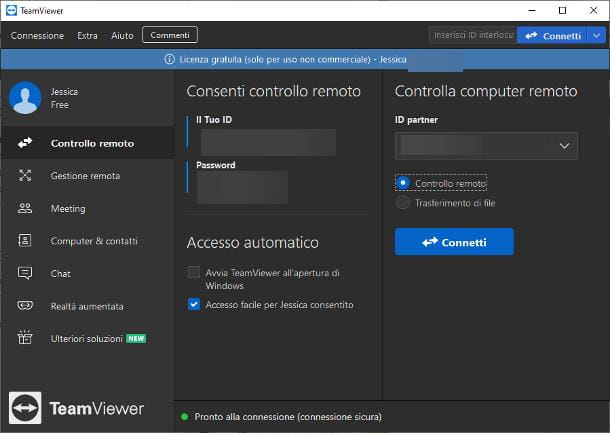
TeamViewer is, without a shadow of a doubt, one of the most used and appreciated remote access programs ever: it allows you to acquire control of a computer almost instantaneously, to perform unattended access, to transfer files, apply updates remotely and much more.
TeamViewer can be used free of charge only for personal and non-commercial purposes ; otherwise you have to subscribe to a subscription with prices starting from €29.90/month . Having clarified this, let's see together how to download and configure the program on the computer to be controlled : connect to the program's website , click on the Free Download button located in the center of the screen and, when the download is complete, start the file obtained.
Now, if you use Windows , place the check mark next to the Default installation item , press the Accept — forward and Yes buttons, place the check mark next to the wording I want to use the free version for personal use and click the Finish button , to finalize the setup and start the program.
If, on the other hand, yours is a Mac , double-click on the Install TeamViewer file visible in the window that opened previously, press the Open button (if required) and put the check mark next to the item I Accept the EULA . Subsequently, click on the Continue and Continue buttons , the latter twice consecutively, type the Mac password in the appropriate field and press the Install software button to start copying the files.
Once the last operation has been completed, you should be asked to grant the program the permissions necessary for its operation: press, therefore, the buttons Configure permissions and Open system preferences , click on the Accessibility item (on the side) and put the check mark next to any rumors about TeamViewer . Finally, do the same for the Screen Recording and Full Disk Access sections and exit System Preferences.
I point out that, if necessary, you can also install TeamViewer QuickSupport on the computer to be controlled , a lighter version of the program that does not require installation and which, however, lacks some features of the full version. You can always download it from the official TeamViewer site .
If you experience difficulties in completing the installation of the program, I refer you to reading my tutorial dedicated to downloading TeamViewer , in which I explained how to proceed in great detail.
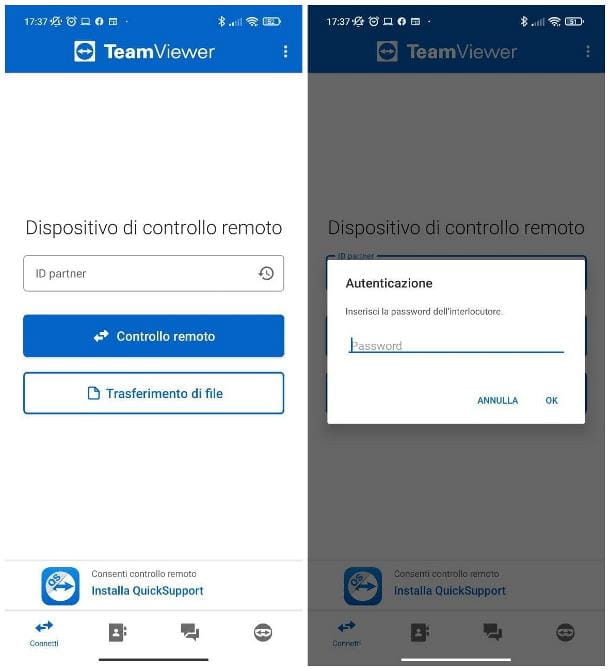
In any case, once the setup of the program is complete, wait for it to start automatically (or do it yourself, using the appropriate icon that has in the meantime been added to the Windows Start menu or to the macOS Launchpad ), click on the Control tab remote located on the side (depicting two horizontal arrows in opposite directions) and write down - or ask the person to whom you need to provide remote assistance to communicate - the codes below the words Your ID and Password : you will need them to establish connection to the computer.
You can control a PC configured in this way by installing TeamViewer also on the computer from which you intend to operate , following the same instructions seen a moment ago; if, on the other hand, you are about to operate from a smartphone or tablet, download and install the TeamViewer Remote Control client, available for free on the Play Store and alternative Android stores and on the Apple App Store .
Once installation is complete, open the program or the dedicated application, open the Remote Control tab (the two horizontal arrows in opposite directions) and enter the partner ID previously obtained in the appropriate field; now, put the check mark next to the wording Remote control (only on the computer), press the Connect / Remote control button , enter the access password to the computer to be controlled and press Enter to establish the connection.
Within a few seconds, you should have access to the desktop of the computer to which you have established the connection, which you can control exactly as if you were in front of its screen; on smartphones and tablets, you will also see a short tutorial on the gestures to use to make the most of the app.
To find out more about using TeamViewer , I invite you to read the specific tutorial I dedicated to the subject.
Other programs for remote access
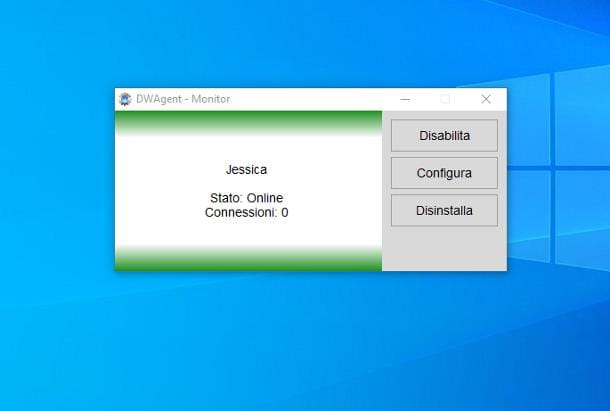
In addition to the solution I told you about a moment ago, there are many other programs that allow you to control another computer remotely, even free ones. Below I list those that, in my opinion, represent the best in the category.
- AnyDesk ( Windows/macOS ): It is a great remote access software that is packed with features and has an easy-to-use interface. It can be used for free only for personal purposes, otherwise you need to purchase a license. The computers can be controlled not only from other PCs, but also from Android , iOS and iPadOS smartphones and tablets , after installing a dedicated app.
- DWService ( Windows ): it is a distributed platform dedicated to remote control, which works by combining a Web server with a connection client available for Windows; there is actually also a version dedicated to Macs, however the software is 32-bit and cannot be run on macOS 10.15 Catalina and later versions of the operating system. The DWService service is completely free, both for personal and professional use.
- SupRemo ( Windows / macOS ): another excellent program that allows you to receive and offer remote assistance via the Internet, without going into complex and cumbersome configurations. The software is free if used occasionally for personal purposes but, in order to use it for personal purposes or for continuous use, you need to subscribe to a paid plan. Computers set up for access via Supremo can be controlled using the same computer program, but also through the dedicated clients for Android , iOS and iPadOS .
To learn more about how to use the software I listed above, or to discover other remote access programs that you can use if necessary, you can take a look at the specific guide I dedicated to the subject.