Creating a recovery drive is an essential step in getting your broken PC back to working order. This allows you to restore a system image to find a functional PC. In this tutorial, I show you step by step how to create a recovery drive in Windows 11 . Follow the leader !
Summary
- What is a recovery drive used for?
- How to Create a Recovery Drive in Windows 11
What is a recovery drive used for?
A recovery drive is nothing but a bootable USB drive or DVD that contains troubleshooting utilities that you can use to troubleshoot Windows 11 when it's not working properly.
So, if your computer won't boot or crashes repeatedly, you'll be able to use the USB recovery drive or system repair disc (DVD) to troubleshoot it and restore the system image . Of course, you must have created a system image beforehand, in which case you will not be able to restore your PC from this backup.
Note that you also have the option of creating a recovery drive containing system files. But personally, I prefer to create a system image on an independent drive than on the recovery drive. After that, it's up to you.
How to Create a Recovery Drive in Windows 11
To create a recovery drive from a USB flash drive, follow these steps:
1. Connect a blank or erasable USB flash drive to a free USB port on your PC.
2. From the Start menu, search for “recovery drive”, then click on “ Create recovery drive ”. You will also find the option in the Control Panel:
Control Panel → System and Security → Security and Maintenance → Recovery → Create Recovery Drive

3. From the "Recovery Drive" window, uncheck the box "Back up system files to the recovery drive", then click " Next ".
Note : I assume that you have already created a system image. This is why you can uncheck this box. If this is not the case, you can leave the box checked, but provide a USB key with sufficient disk space.
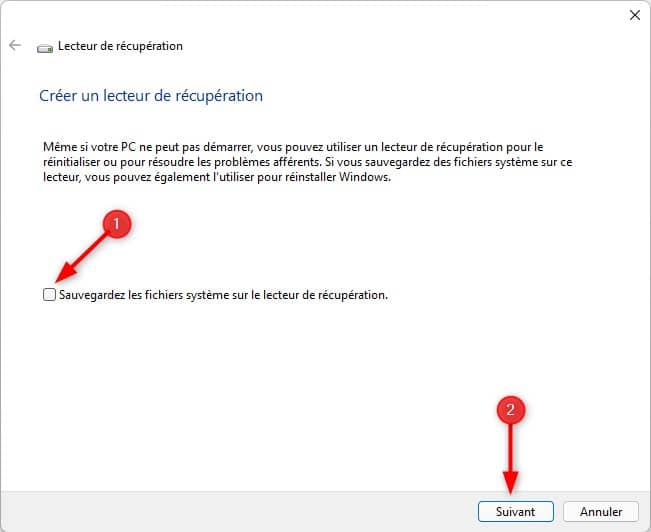
4. Select your USB key, then click “ Next ”.
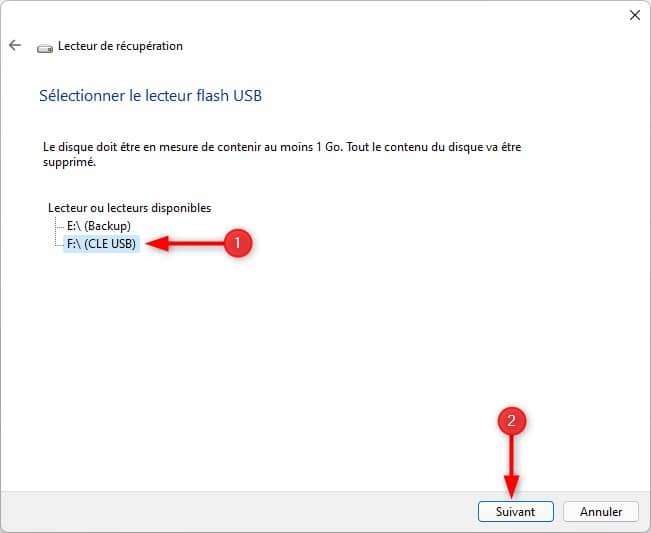
5. You are then warned that all data stored on the USB key will be deleted. To continue the operation, click on “ Create ”.
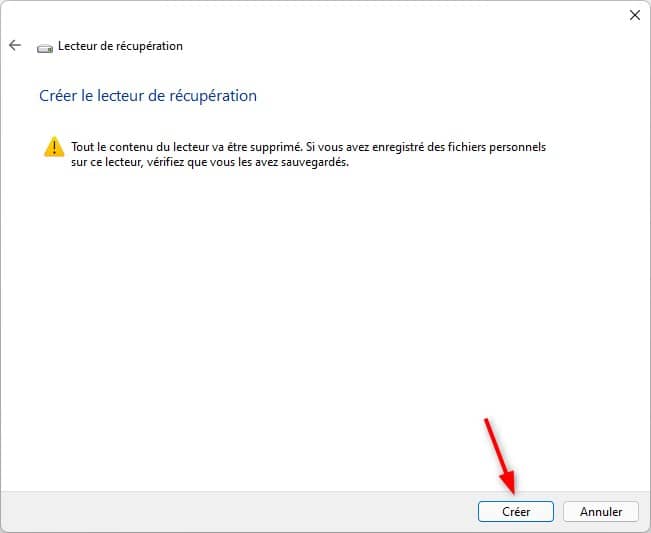
6. Wait a few seconds while the troubleshooters copy to the USB drive.
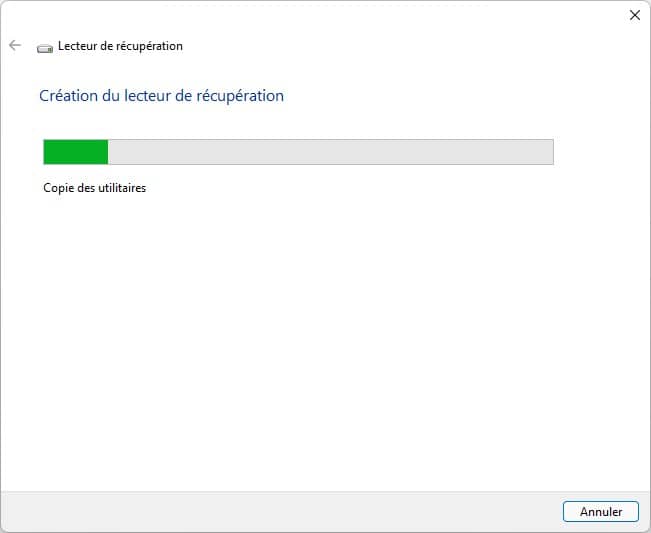
7. The recovery drive is now ready. Then click on the “ Finish ” button.
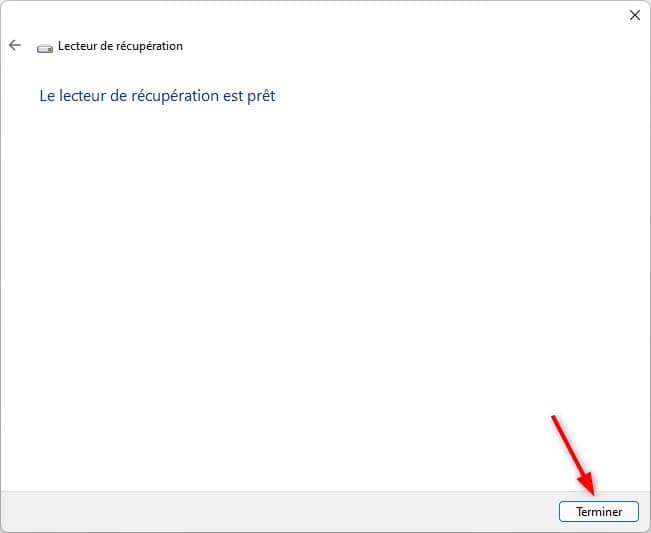
Now that your recovery USB drive is ready, you can restore the system image and get back to a working PC.