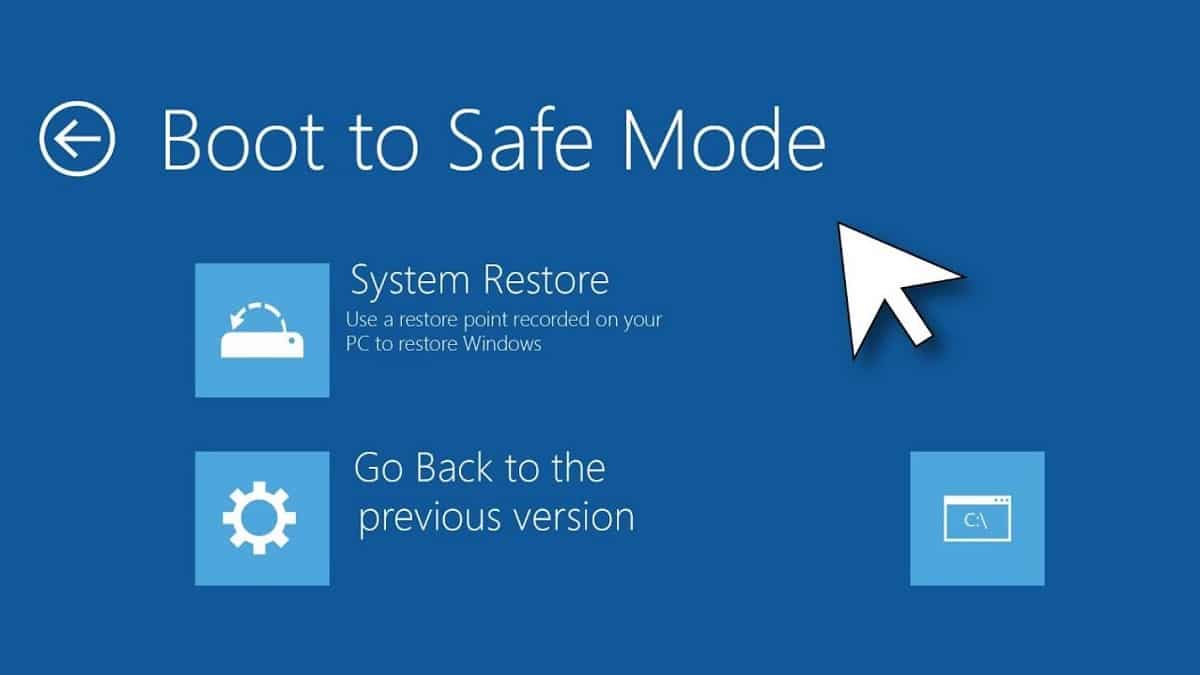
Although it is true that the new version of Windows has introduced remarkable improvements in terms of security and other aspects (we recommend reading Windows 10 vs Windows 11: main differences ), it is inevitable that errors sometimes occur. As users, we need to know how to deal with them and solve them. Therefore, it is important to know how to start Windows 11 in safe mode.
So if you have trouble starting your Windows 11 computer, it can be helpful to play the restart card in safe mode. This disables the drivers and functions temporarily and makes our computer more stable.
Although most users of the Microsoft operating system are already familiar with Safe Mode, it is worth remembering what it is:
What is Windows Safe Mode?
This mode is used to load the operating system when there is a problem that interferes with its normal operation.
The idea of the secure system is that users can access the system to find out the source of the problem and try to fix it. This way, after making the required corrections, the system can be restarted and Windows will load normally.
There are, yes, important differences between Windows loading normally and making it safe.
- For security reasons, most device drivers do not load.
- The autoexec.bat or config.sys files don't run either.
- As for the desktop, it only loads in 16 colors with a resolution of 640 x 480 pixels. Its appearance is therefore quite rudimentary.
- As a reminder, the words "Safe Mode" are displayed in the corner of the screen at all times.
Access safe mode when you turn on your computer
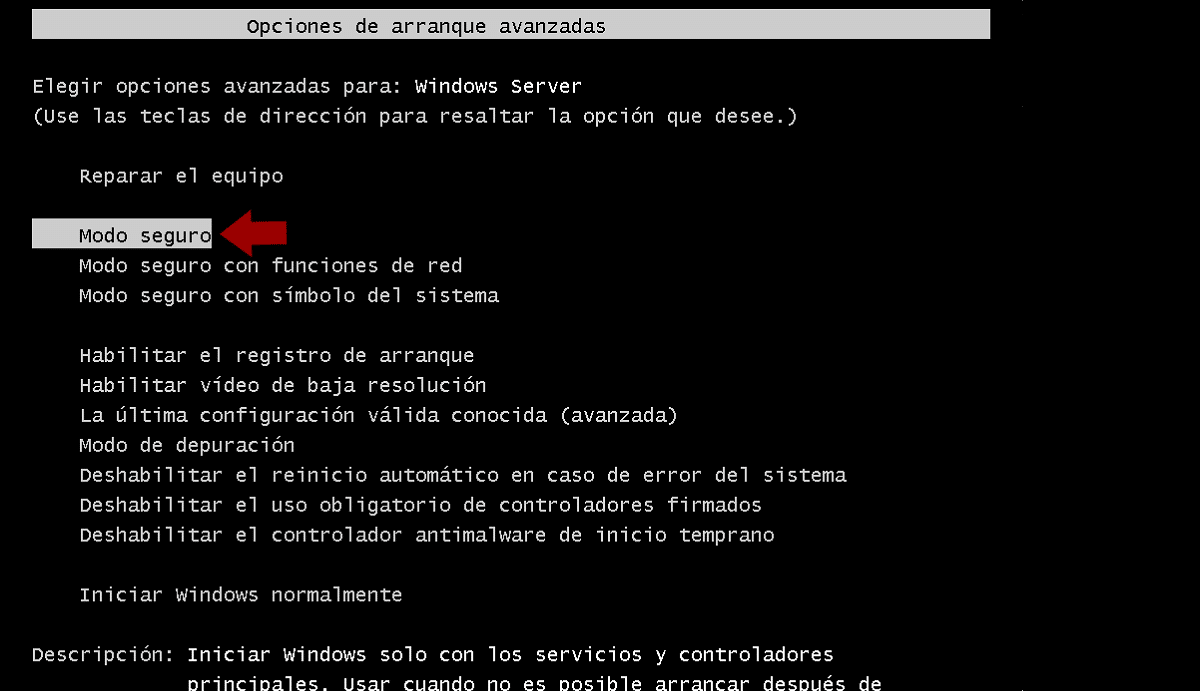
How to start Windows 11 in Safe Mode
In previous versions of Windows, it was possible to access safe mode during the computer startup process. The way to do this was to press a function key (for example F8) immediately after shutting down the computer.
This option disappeared from Windows 8. Thanks to technological improvements, the boot time was reduced so much that there was no room left for the possibility of pressing any key. The alternative solution offered by Microsoft was the "Automatic Failover" , which allows the PC to start automatically in an advanced troubleshooting mode in case of problems.
There is a way to force the computer to this mode: it consists of turning on the computer and, when the manufacturer's logo appears on the screen, press the physical power button. If you repeat this action twice in a row, an expanded home screen will be displayed. Then you just have to follow the instructions to get the safe mode.
Start Windows 11 in Safe Mode
If we restart our computer in an «Advanced Start» mode in Windows 11, we basically have two ways to get to the safe mode: a simple one and an advanced one. We explain both below:
Simple method
This is the easiest way to start Windows 11 in safe mode:
- We open the menu to "Start" .
- Then we click on the power icon that appears in the lower right corner.
- Next, hold down the "Shift" key on our keyboard and click "Restart".
Advanced method
Another alternative way to open safe mode when working with Windows 11 is through the settings menu. It is a slightly less direct way than the previous one, but just as effective. On the other hand, it has the advantage that guides us how to identify and solve operating system errors.
- First, we get the menu on "Settings" by pressing the keys Windows + I.
- Then you need to click on "System" in the sidebar. After that you have to choose "Recovery".
- In recovery options we look for the option "Advanced Start" and we click on the button "Restart now" (Before proceeding, a Windows dialog box will appear on the screen alerting us to the convenience of making the changes first save).
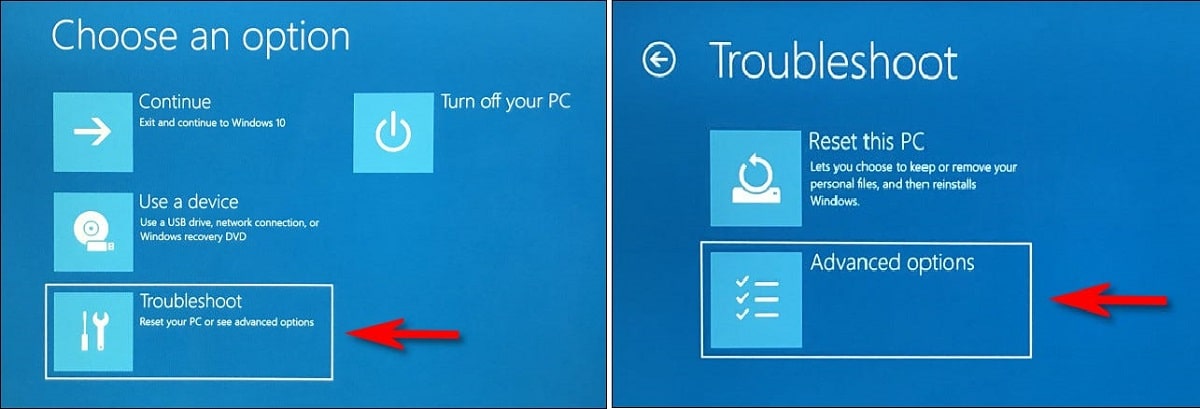
Start Windows 11 in Safe Mode
- After restarting, Windows shows us a blue screen with the title of "Choose an option" . Several options appear in it. The one to choose is the "problem solver".
- In the next menu, click on "Startup Settings" and then on "Restart".
- It is from this step that we enter the troubleshooting phase. After the reboot, we will access a new menu called "Startup Settings" consisting of nine numbered options. The possibilities we have are the following (*):
- To start the normal safe mode, we press the «4» key.
- To access safe mode with network functions, press the «5» key.
- And to go into safe mode with the command prompt, we press the «6» key.
- Finally, when we have made our choice, Windows will start in Safe Mode. Remember that the screen has a lower resolution.
(*) Which of these options to choose? As a general rule, options 4 and 5 are the most indicated, although option number 6 can be very useful for solving advanced problems if we know how to handle the Windows command line well.
Exit Safe Mode in Windows 11
If after accessing the mode in Windows 11 we have managed to diagnose and solve the problem, we can normally restart our computer, but first we have to exit the safe mode . How to do it? Nothing simpler: it is enough to restart and turn off our device in the same way as it is normally done, without the need for any other action.