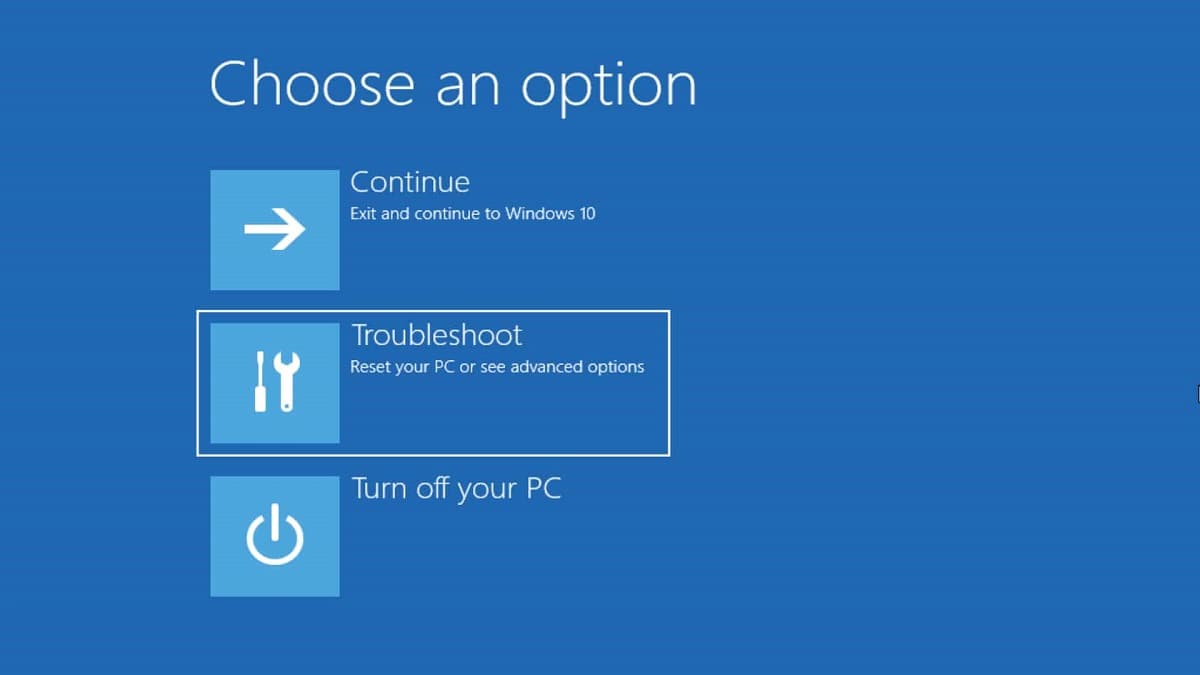
When it comes to solving various problems on our Windows 10 computer, one of the best options we have is to access the operating system in safe mode. From Windows 10 safe mode or "Safe Mode" we will be able to safely uninstall all kinds of problematic programs, diagnose hardware conflicts, solve driver problems and much more.
What is Windows Safe Mode?
Although all Windows users already know it, we will remind you once again that the safe mode ( safety mode ) is a practical resource with which to load the operating system when problems have occurred that could interfere with its normal operation.
This could mean that there is a "back door" to access the system, try to discover the origin of the problem and try to solve it naturally . By activating this mode, the drivers and functions of the computer are temporarily disabled, so that our equipment becomes more stable. In other words, the necessary changes can be made with a certain peace and security. Once the necessary corrections have been made, the system can usually be restarted. That's the idea.
However, the way to enter Safe Mode in Windows 10 is not as easy as it was in previous versions of Windows. It's not complicated, but it's different, and it can be confusing if you do it for the first time.
But before explaining how to enter the safe mode in Windows 10, it is convenient to highlight some of the functions that are not available in respect of the "normal" mode : Most device drivers do not run, neither autoexec.bat nor config. sys files. On the other hand, the appearance of the desktop will be quite bad, because it only loads in 16 colors and with a resolution of 640 x 480 pixels.
How to boot Windows 10 in Safe Mode
There are two ways to access Safe Mode in Windows 10. Users should be warned that at no time will we see the phrase "Safe Mode" on the screen, no matter how safe it is. This could lead to confusion and confusion, but not if you follow the steps we provide here.
From Windows
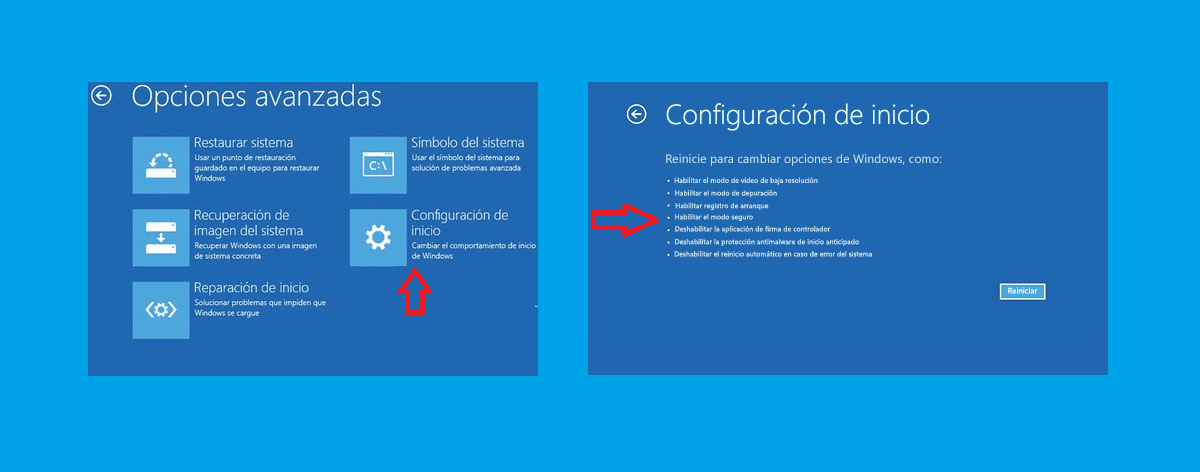
This is the most direct way to start Windows 10 in safe mode. The steps to follow are the following:
- First, you need to turn off the computer and start Windows in normal mode.
- Then, from the start button menu, click on the option "Restart" while pressing the key "Shift" of our keyboard, in Safe Mode.
- Below is a screen with several options: Continue, Troubleshoot or Shut down. We have to choose "solve problems".
- Then we select "Advanced options" .
- From the new displayed options we choose « Start Settings» , then a list appears with the different ways to start Windows. Logically, you have to choose the one that corresponds to Safe Mode, with or without network functions.
- Finally, we press the restart button to permanently start Windows 10 in safe mode.
with msconfig
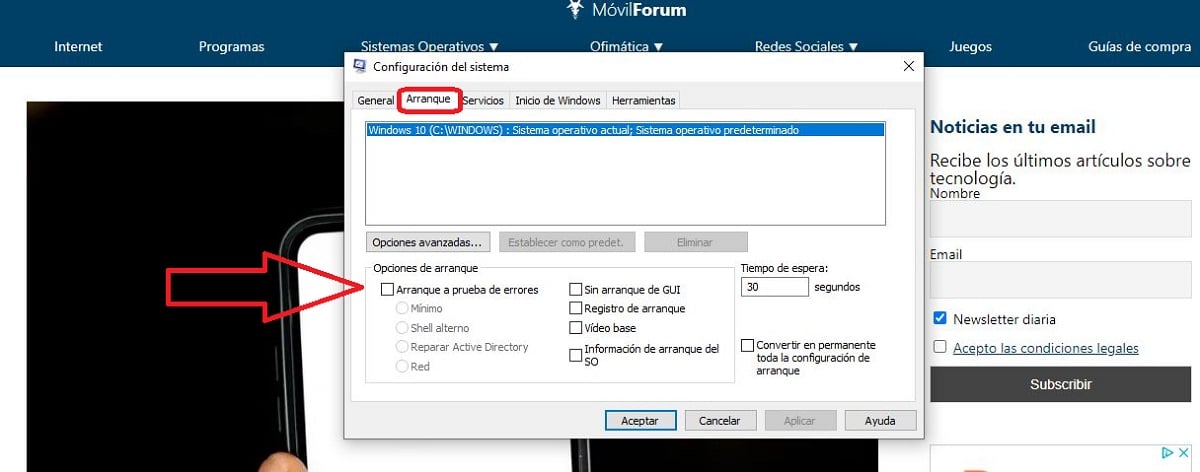
Safe mode in Windows 10 can also be accessed via the system configuration tool msconfig.exe . We can do it through it from the control panel or through the key combination Windows + R . Then you have to follow these steps:
- When the system configurator is open, go to the "Start" option .
- There we activate "Safe Startup" selecting the options we want.
- After that, you just have to restart the system , which will start in safe mode.
How to get out of safe mode Windows 10
If we are able to identify and solve the problems that we need to solve from Windows 10 Safe Mode, there is no point in staying there. It's time to return to normal operation. What needs to be done to get out of safe mode? There are two methods:
with msconfig
If we used this method to enter safe mode, logic dictates that we resort to it again to disable it. It is done like this:
- We press the keys Windows + R on the keyboard, we type msconfig in the Run window and press Enter.
- In the next window that appears, click on the Download tab.
- Then we proceed to disable the box "Security mode" .
- Finally we click on "Accept" and restart the computer.
After that, Windows 10 should restart normally.
Using the command line
This is the most effective way to get out of safe mode in Windows 10. Here are the steps to follow:
- First, you need to run the command line as an administrator. There are two ways to do it:
- with the keys Windows + R write cmd in the box and press "Enter".
- Type cmd on the taskbar and then right-click the option to select "Run as administrator".
- On the command line we enter the following command: bcdedit / deletevalue {default} safeboot and press Enter.*
- To finish, we will restart the computer, after which we will return to the normal Windows 10 mode.
(*) As an alternative, you can also use the command bcdedit / deletevalue {current} safeboot