The file: /// sdcard / address is a command that can be used in the Google Chrome browser for the Android operating system, as well as in other browsers . By entering this path in the browser you will access a file viewer , integrated with the browser and without the need to download additional file management programs.
The file: /// sdcard / function does not go beyond what file management applications downloaded from the Play Store can do , which are generally more complete. However, sometimes there may be a need to make a basic query for the main folders of the device. Below we will detail everything about this utility, so that you understand why it may be better (in specific cases) to use file sdcard than to install a file explorer.
Steps to use file: /// sdcard
This function is available on any Android device (and computer) that has a browser, it can be Opera, Mozilla Firefox, Samsung Internet, Chrome, among others.
- Go to the applications menu and open the Google Chrome browser or any other browser you have installed. If you don't have it installed yet, install it from the Google Play Store.
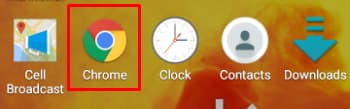
- Then go to the search bar or addresses and insert the address file: /// sdcard / . Note that you must use two dots followed by three bars (///) , otherwise the command will not work. Don't add www. To it, as this is not a normal URL; Don't add anything to it at the end, either.
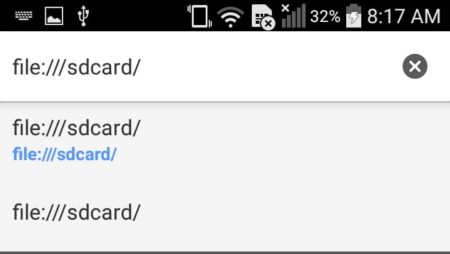
- You press " Go " on the screen keyboard and a directory will appear with all the files in the internal memory.
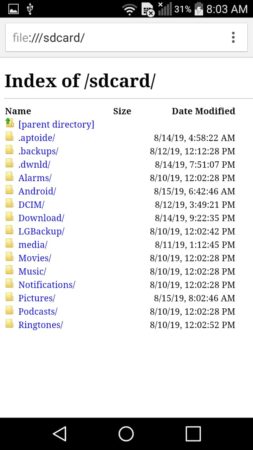
The formats that can be viewed in this tool are quite a few, among them are obviously the most common: PDF, JPG, PNG, MP4, etc.
In the same way, some of the data that this utility can give you are: the size, name and date of the last modification of all the files that are in your storage memory.
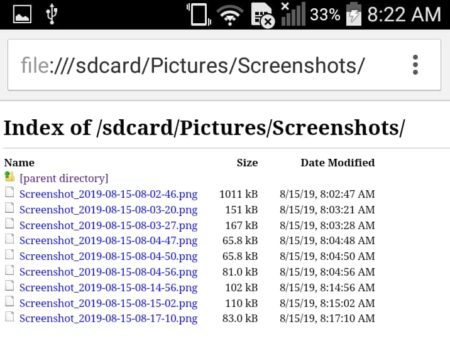
The file function can also be used on computers
The instructions that we have detailed previously, serve to use this function in the Android Google Chrome browser, and as explained, it can be used in any other browser that works in that mobile operating system.
However, it can also be used on computers to view files on hard drives . The direction is similar, it just undergoes a slight variation.
- You must open the browser, it can be Opera, Mozilla, Chrome, anyone.
- In the search bar of your browser, put the address file: /// C: /// (C can be replaced by the letter of the hard disk you want to check).
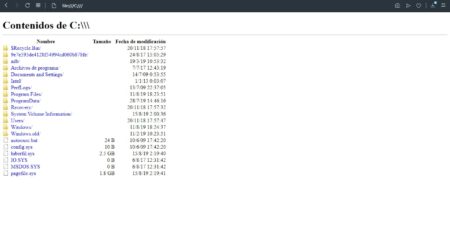
- Once you hit the enter , a menu will appear with the respective folders and files on the drive.
In this way, you have an alternative for when a failure occurs with the explorer of your operating system.
File limitations: /// sdcard /
Older (low-end) devices are those that, for space reasons, usually do not have a pre-installed file manager; Similarly, you can choose to download one from the Play Store or use this special URL if you already have the Google Chrome browser installed.
As we mentioned, this utility does not have a very extensive capacity, that is why it is usually used, instead of the most complete applications, occasionally.
It should be noted mainly that this address only allows you to view the files in the internal storage memory , but this is not the case with the files in external memory (SD) or root files, ironic as it may seem. In addition, it is not possible to delete or in any way manage the files listed in it, since doing so requires special permissions.
In the event that what you want is to manage the files stored in your memory, you must download a file manager, which will allow you to delete, move, copy, and more.
When you want to interact with the internal memory of your Android device, you will have a tool available that will allow you to view, delete, cut, copy ... any file found on it. Unfortunately, you may not have an application to help you interact with the content stored in your storage memory.