You have a friend whose online profile was stolen, you got scared and now you want to know how to make a secure password ? Don't worry, it's not mission impossible at all, and by following all my advice, you'll be able to get a strong password without much difficulty. Nowadays having an access key, indeed, multiple access keys different from each other and all suitably complex is of vital importance. In short, you must have secure passwords that would not be easy to trace even knowing you and your life.
In fact, those who know you will also know your date of birth, the names of your closest family members, the school you attended and so on: this is why data of this type should never be used as a password, as they are easily prey to the bad guys and everyone, with a minimum of investigation, can trace it back.
How do you say? Have you already tried to create many complex passwords but could never remember them? There is a solution to this too: in this article I suggest not only the rules to follow to create effective passwords, but also password managers that will allow you to safely store your passwords and enter them in the site access forms Web when needed. Find it all explained below.
Index
- Rules for making a secure password
- Secure password generator
- NordPass (Windows/macOS/Linux/Android/iOS/iPadOS)
- Bitwarden (Windows/macOS/Linux/Android/iOS/iPadOS)
- 1Password (Windows/macOS/Linux/Android/iOS/iPadOS)
Rules for making a secure password

To obtain an effective password, you need to follow some simple rules, which I am about to share with you: guidelines that I invite you to follow to the letter if you don't want to have fears related to the passwords you use on the Web.
The criteria to keep in mind when creating it are simple: use uppercase and lowercase letters , enter numbers and symbols and create it long enough . By now these are indications required by the various sites when creating an account. Keep these in mind especially if you decide to use words or names that you can remember: you have to disguise them well so that they are more complex. Let's get specific and see how to create an effective alphanumeric password .
- Choose made-up words : I advise against using names or words that you usually use or that belong to your life. Even dates and names from the personal sphere are not entirely safe: especially in the age of social media it is now easy to find out the name of your partner or parents. Not to mention the dates of birth: a photo of you with the birthday cake is enough to trace the day and year, even if the candles indicate how old you are. In short, it is not always necessary to be a hacker to find personal data, even a nosy friend could do it. So what are you to do? No personal information, yes invented words or words that cannot be traced back to you. Also avoid sequences of letters or numbers, for example "12345" or "qwerty": they are easily identifiable.
- Make it complex and strong : how to do it? Alternate uppercase and lowercase letters, don't just capitalize the first letter but enter one in the middle of the password as well. Use numbers and, above all, symbols (not just semicolons, but also !, ?, %, &, £, etc.) to make it even more complex. May I also suggest replacing the letters of a word with a symbol. For example, if the password contains the letter "S" you can replace it with the symbol "$". Don't do it to all the letters because we all know that the "a" can be replaced with the "@", if you do it to all the letters everyone will be able to reconstruct a name with these symbols.
- Length : even if when creating an account they ask you for the password to be at least 8 characters long, make it even longer. The criterion is this: the longer it is, the more the level of security increases. You can also get long passwords from 17 to 20 characters.
- Don't use the same password everywhere : I fully understand that you want to feel comfortable especially on those sites where personal information is found, for this reason my advice is to choose at least a couple of passwords to use on different types of sites. You'll agree with me that if they hack your password to enter Instagram it's different from doing it for your SPID or your bank's password. For this reason you make distinctions, otherwise once a password has been captured you would be able to enter all the sites where you are registered. Finally, avoid using old recycled passwords here and there, but follow the advice I just gave you and always create new ones.
Having said that, you may be wondering what an effective passkey should look like. Let's take an example of a secure password : let's say you plan to use “lebronjames23”. In this case, as I advised you before, replace the letters with symbols and numbers to get "£ebr0nj@m3$23". What is missing? That's right, capital letters are missing. At this point the password can become “£eBr0nJ@m3$23”. Want to make it even stronger? Move the number “23” to the top or middle, so that you have “23£eBr0nJam3$” or “£eBr0n23J@m3$”. Actually you can reverse everything with everything, even the first and last name, just as you can put the "2" at the beginning and the "3" at the end.
If you succeed, you can invent rules that only you know and use them as a basis for building your passwords in a "rational" way, with the ability to rebuild them if necessary (provided that, as I will suggest shortly, both to generate passwords safe, and to memorize them, the use of software suitable for the purpose is recommended, i.e. a password manager).
Secure password generator
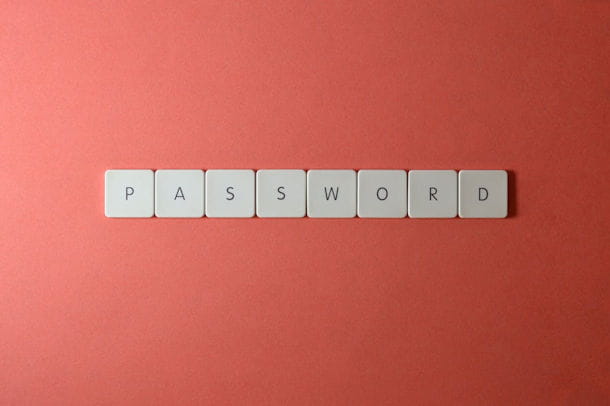
So far we have talked about how to have an effective and strong password and how to generate one starting from meaningful words. However, the best solution remains to rely on a secure password generator .
In reality, you'd be quite capable of creating a sequence of random letters and symbols on your own, without relying on any online service. In this case, however, you would have to deal with another concern related to passwords: remembering them, and also remembering them well because a wrong letter or capital letter is enough to stay out of that account. You will understand that if you choose a password without meaning or criterion, for example "%6sgF£r5aK", then it would be difficult to remember it. In this case it is necessary to write it down somewhere. Prudent move? In my opinion not.
Marking them on a post-it and putting it on your desk is decidedly risky, it's not even necessary to explain why: it would be within everyone's reach. Keeping them all on your phone could also be risky: if someone were to get hold of your mobile phone or were to unfortunately steal it from you, or you were to lose it, someone could get them all in one fell swoop and access your various Internet accounts. For this I recommend that you get the support of a password manager with an integrated password generator .
What is a password manager ? A digital safe that stores your login credentials and remembers them for you. It doesn't just do this, actually: it remembers them and automatically fills them in when you access an online profile. And then there is of course the password generator . A valuable aid not only in creating but also in organizing and storing access keys: it will do it every time you sign up for a site that you visit for the first time. You will have everything just a click or a tap away (since these tools are often available not only for PCs, but also for smartphones and tablets): all you have to do is remember only the access data for the service you have chosen!
I want to give you a very important piece of advice right away: don't rely on the first service or application that comes your way . The risks are different, you could end up on a site that offers fake security solutions, even with malware that steals your passwords instead of protecting them. Internet security is no joke, avoid any kind of risk or danger. For the same reasons, do not rely on sites that claim to tell you whether a password is secure or not : even in this case they could memorize your data and use them for malicious purposes.
Another fundamental piece of advice that I want to give you and which will help you enormously to keep your accounts safe is to activate two-factor authentication on all the services that allow it: by doing this, you will in fact have to enter a single-use code, in addition to the password of the your account, each time you access it from a new device or browser. More info here .
Now, however, let me give you some examples of one of the most interesting, safe and effective password managers with integrated password generators that can be found on the market.
NordPass (Windows/macOS/Linux/Android/iOS/iPadOS)
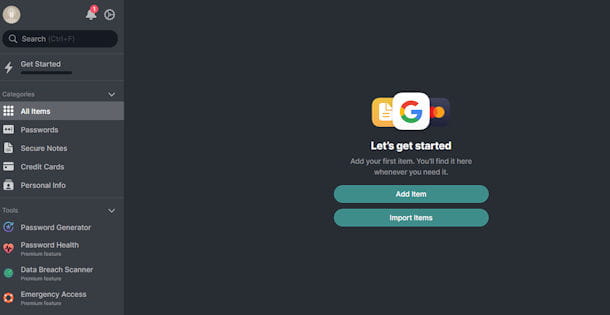
The first program I want to delve into with you is NordPass . It is a software, created by the same company as the famous NordVPN , available for all major operating systems and browsers, including those of smartphones and tablets which not only suggests and stores passwords (by automatically synchronizing all data on all devices), but it will automatically ask you if you want to save your password every time you log in or create a new online account. If you already have passwords stored in your browser, NordPass can store those as well, after which it will automatically fill out the login forms. It also saves credit card data, Wi-Fi network passwords and allows you to create secure notes.
As for costs, NordPass is free in its basic version with an optional paid Premium version (included free for 30 days for new users) with a few more features. There is also the Family version which allows up to 6 users to use it.
How to use? Connect to the program's website , register by following the on-screen instructions and the software download will start. At this point, all you have to do is run the executable obtained on Windows , press Yes and wait for the automatic setup to finish; if you're using macOS , just drag the NordPass icon into your Applications folder . On smartphones and tablets, just follow the classic download procedure for Android and iOS/iPadOS .
Once the installation is completed, access your account and on the first login set the master password , i.e. that of the manager and the only one you will need to remember in order to have all the others at your fingertips. For saving and autofilling passwords on browsers you need to add the NordPass extension via Settings .
But now let's see together how to create a secure password from PC with NordPass. Once logged in with the master password, you will find yourself in front of your profile screen. On the left side of the screen you will find all the functions at your disposal. Among these, look for Password Generator , click and on the right you will immediately find the first password proposed.
The password has been created, now how to make it yours? All you have to do is select it with the mouse, copy it (right click and then Copy , or press Ctrl+C together , or cmd+c on Mac) and paste it in the area where you need to insert it (right click and then Paste , or press Ctrl+V together , or cmd+v on Mac). You only need to do this step once if you use NordPass, because the next time you log in, it will take care of entering the password for you. The site also allows you to change the type of password. Below you will find all the options available to you.
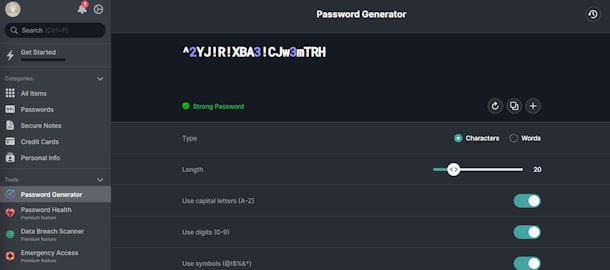
First you can choose whether to have a password made up of characters or words . In the case of characters, you can select their length: move the cursor right to increase the number of characters or left to decrease it. You can choose to use or not use capital letters , numbers or symbols : click on the green button to deactivate the corresponding option. If you want a password made up of words, however, also in this case you can change the length : with the usual cursor moved to the right or left you can choose the number of words.
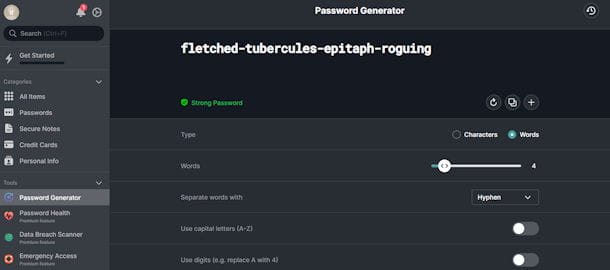
If you don't like the symbol that separates the words you can change it: next to Separate words with there is a drop down menu. Place the mouse pointer on the arrow, click and various options will appear to choose from. Turn off or turn on the button corresponding to capital letters whether you prefer them or not. There is one last option: Use digits which, if selected via the corresponding button, will make NordPass replace the letters with symbols that recall them. For example, instead of the "a" there could be the "@".
You can also do the same thing directly from the browser , calling up NordPass from the toolbar, and from apps on smartphones and tablets.
Bitwarden (Windows/macOS/Linux/Android/iOS/iPadOS)
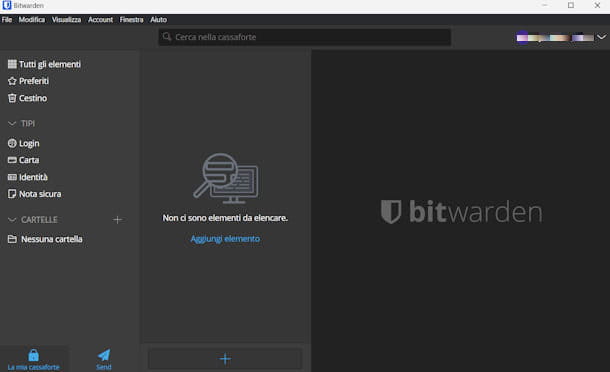
Bitwarden is a basic free and open source password manager that also features the ability to sync your vaults to NAS , avoiding proprietary cloud platforms (which are perfectly supported anyway). It is available for all major devices, operating systems and browsers and the Premium subscription version ($10 per year) offers extra features, including the ability to host files on a secure cloud and generate passwords for 2FA . Also in this case there is a Family version: up to 6 users can use it at a cost of 40 dollars a year.
To start using Bitwarden, connect to the official website and download the version of your interest. Once the file has been downloaded , if you have a Windows PC , run the executable obtained and then follow the instructions on the screen; if you have a macOS open the downloaded dmg package and drag the program icon to the Applications folder . On Android and iOS/iPadOS, just contact the integrated stores.
Once the installation is complete, you need to create an account , so on the login page continue on Create an account . Fill in the fields and click on Submit : you are now ready to use the program. Enter your login credentials, go to Login and that's it: you're inside your safe!
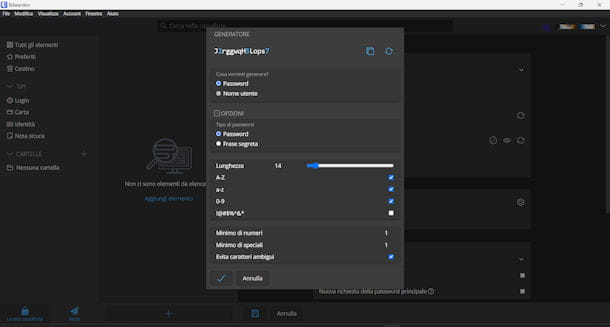
If you would like a suggestion for making a strong and effective password , click on the + button at the bottom, select Login in the Type section and enter your data. You can also enter the site for which you want to create it. In the Password field you will find three buttons: click on the one with the two arrows to open the password generator. If you like what it is like, press the button with the two squares on top of each other to copy it. Alternatively, open the Options menu using the + button and set everything as you wish.
Also with Bitwarden you can change the length of the generated password, have random words or characters and choose between capital letters , numbers and symbols with the possibility of choosing how many numbers and how many symbols you want.
You can also access secure password generation from the Bitwarden browser extension and smartphone and tablet app .
1Password (Windows/macOS/Linux/Android/iOS/iPadOS)
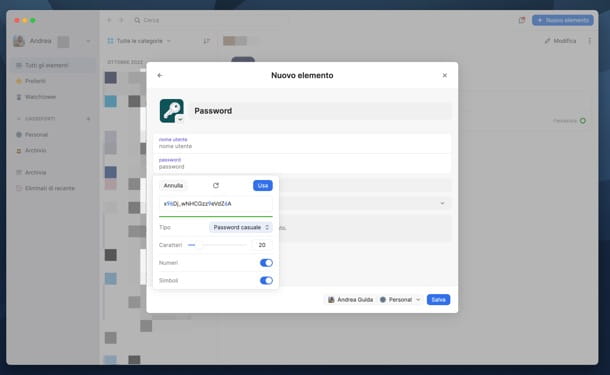
1Password is one of the most complete and functional password managers available on the market, but it doesn't have a free basic version: you can try it for free for 14 days, then you need to subscribe starting at $2.99 a month. It is compatible with all major devices, operating systems and browsers, is also accessible from the Web and includes many advanced features, including the generation of 2FA codes , 1 GB of storage space for documents and secure sharing of passwords with automatic expiration. It does not offer the ability to store vaults locally or on a cloud service other than the proprietary one.
To get 1Password on PC, connect to the official website , choose the version that's right for you and click on the download button , then install the software by opening the exe file on Windows or by dragging the application to the Mac Applications folder . On Android and iOS / iPadOS , instead, just contact the predefined stores.
Then continue by creating your account and accessing it. 1Password will provide you with an Emergency Kit with all the information you need to keep in a safe place to regain access to your vault.
How to make your password secure with 1Password? Nothing simpler. Open the program, press the button to create a New element , then the one to create a new Access or a new Password and, going to the field dedicated to the password you can choose to generate a new random secure key , easy to remember or a PIN . You can then set the number of characters and choose whether to include numbers and symbols .
You can also access secure password generation from the 1Password browser extension and mobile app . For more details, I suggest you take a look at my tutorial on the best password managers , where I went into further detail on the matter and also recommended other software of this type.