Do you want to disconnect the account on the app or service you use on your Android smartphone (or tablet) without the login session being kept in "suspended" for subsequent reconnection attempts? Do you have credentials saved on your built-in password manager on Android relating to services for which you have deleted the account and would like to delete them now to do some cleaning? If these are some of the questions you are asking yourself, you will be happy to know that you are in the right place at the right time!
In today's tutorial, in fact, I will show you in detail how to delete the passwords stored on Android based on the goal you want to achieve. Specifically, I will explain how to delete the login session from an app through the features already available both in the service and in the operating system, as well as show you how to remove the passwords saved on Chrome or directly on Android.
So what else are you waiting to get started? Take a few minutes of free time for yourself, make yourself comfortable and read very carefully everything I have to say on the subject: I am sure that, at the end of this reading, you will be perfectly able to achieve your intent. So I wish you a good read!
How to clear passwords stored in apps
If the app you are using maintains the login with the credentials you entered previously, even though you have logged out, you can proceed through some simple steps to delete the passwords stored in the app . All the details below.
Delete the login data from the app
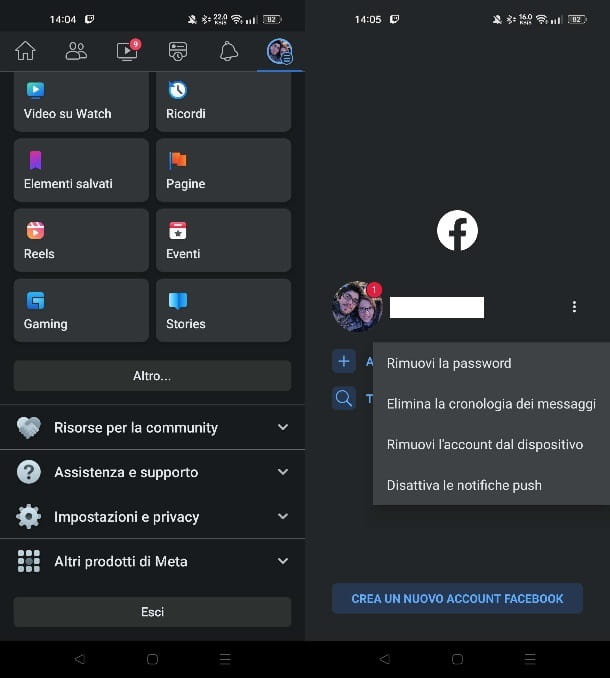
Most Android apps that require authenticated access to a local service, an Internet site or, in general, a protected section, allow you to save your password to speed up the login operation.
Deleting the passwords stored on Android from these apps is almost always possible, however I must tell you right away that there is no standard procedure for doing this, so it is not possible for me to provide you with precise details on each existing app: all the pages would not be enough. of my site to satisfy this request!
What I can do, however, is to direct you to the steps to be taken in a "generic" way: usually, all you have to do is start the app for which you have stored the password, access its main menu or the settings area of the same (in many cases, it is possible to do this by touching the buttons ⋮, […] , ☰ or ⚙ ) and select the items Exit / Logout or Disconnect / Disconnect to disconnect from the saved account.
The app should then redirect you to the password entry screen again. If the latter has remained saved in the entry box in the form of dots , simply remove the check mark from the Remember Me / Remember Me box or, alternatively, press the Forget / Forget button and that's it: the password will be immediately forgotten from the app!
Just to clarify your ideas further, below I illustrate the procedures to be performed on some of the most popular apps for Android.
- Facebook - presses on the profile photo at the top, scroll down the panel that appears on the screen and touch the item Exit . Then press the icon (...) next to your account and select the item Remove password . When you log in again, do not consent to saving your login information.
- Instagram - move to the Profile area by tapping the avatar -shaped iconlocated at the bottom right, tap the ☰ button, then the ⚙ Settings button and, finally, the item Exit .
- Just Eat - tap the ☰ button and tap the Exit item .
- Outlook - go to a folder in your mailbox (eg. Inbox ), press the ☰ button, then the ⚙ button and, finally, touch the item relating to your e-mail address and touch Delete account .
Note : The password stored in the default Google apps associated with the system account (eg Gmail , Google Maps , etc.) cannot be deleted.
Clear the app login data from the Android settings
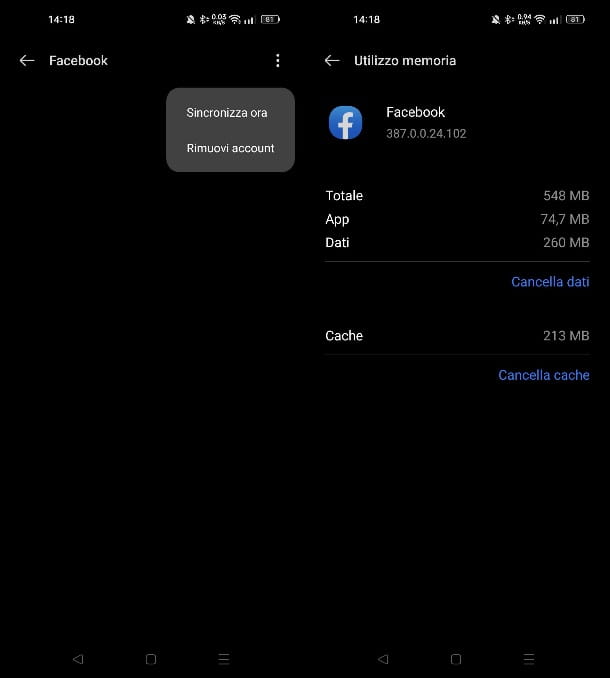
If you can't find the account logout feature in the app installed on your Android smartphone or tablet, or if your Android smartphone or tablet automatically logs in every time, then you can try to clear the data stored in the app. How? I'll explain it to you immediately.
First of all, before carrying out this operation, you can simply try to remove the account in the appropriate section of the Android settings. Then start the Settings app and select the Users and accounts item .
Find the app or account associated with the app in the list that is shown to you (carefully check the app logo next to the username or service so that it matches that of the app itself). Once this is done, presses the account in question, press the icon (...) at the top and tap the Remove account item twice in a row.
If when you remove the account, after starting the app, the automatic login is still performed, it means that you have to proceed with the removal of the app data , as there may be some file with the saved login information that allows the app to log in with your credentials (you probably checked some items at the first login to activate a similar feature).
In this case, start the Settings app and select the App items and then App management . Find the app you want to remove login data from and tap it. Then press on the item Memory usage and press on the item Clear data , to empty the app of all saved data, including personal ones. This procedure removes both login data and other data in it: therefore make sure that such an action does not make you lose important data saved in the app (those in the cloud are generally safe).
How to clear passwords stored on Android
After you reinstall an app or visit a website, you may be offered to log in with the stored account. However, in the event that you want to delete the saved access credentials, you can proceed with the instructions below.
Clear passwords in the Android Password Manager
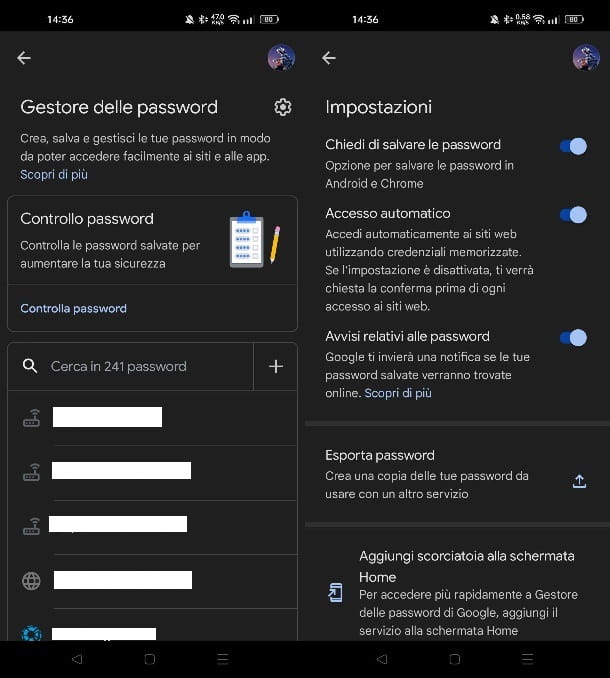
Android saves all login credentials for websites, services and apps in its Password Manager linked to the Google account. Therefore, in addition to the Chrome passwords (which I will tell you about in the next chapter if you want to delete those of the Google browser), you can also delete the ones that Android asks you to save when you access an app installed on the device. I remind you that this section can also be reached from the Web at this address .
To do this, start the Settings app and select the items Passwords and security> Manage passwords> Google . In the Password Manager section , locate the credentials you want to delete and press on them. Then unlock access to the card via the security of your device and press the Delete key twice in a row.
If you wish, you can stop the request to save passwords within your Gmail account: however, keep in mind that this operation involves all the browsers associated with your account, which will no longer be able to store new access keys in your remote account.
To proceed, in the Password Manager section of the Android Settings app , tap on the gear icon at the top and move the lever next to the word Ask to save passwords to OFF . You can also disable automatic access to apps and services, move the lever from the homonymous item to OFF .
Clear passwords on Chrome
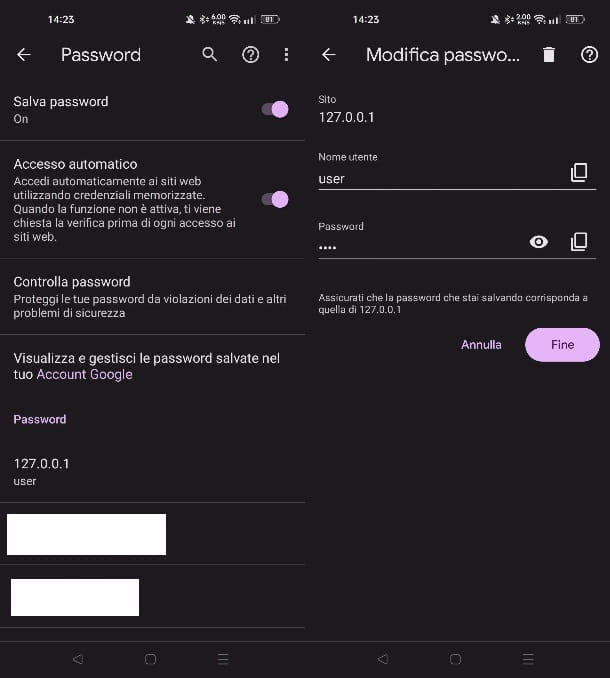
To be more comfortable, are you also planning to delete all passwords saved in Google Chrome for Android ? Then I think I have excellent news for you: it is a very simple operation and that can be completed in a couple of taps!
To proceed, start the Google Chrome app by recalling it from the drawer or home screen of your Android device, touch the ⋮ icon at the top right and, in the menu that appears, touch the Settings and Password items . At this point, select the website for which you intend to delete the password saved on the device in the list below and then tap the trash can icon that appears at the top of the summary window. Finally, repeat the same operation for all saved passwords.
Wait, are you telling me that you would like a practical way to get rid of passwords saved in other browsers? Then take a look at my article on how to delete password saving , in which I was able to explain in detail the steps to take to achieve this result.
Now that you've finally cleared all of your saved passwords in Chrome for Android, you can make sure to stop Chrome from saving them (and asking you to).
I'll explain immediately how to do it: to start, start the browser on your Android device, tap the icon (…) at the top right and choose the Settings and Password items from the proposed menu. At this point, you simply have to move the lever corresponding to the Save password item to OFF and, if necessary, also move the lever next to the Automatic access item to OFF .