Discover the camera options of the S21 series, worthy of the best professionals
Galaxy cameras are constantly evolving to capture in every detail the most precious moments of everyday life and bring them to life with the immersive screen of the smartphone. Check out some of the main camera features of the Galaxy S21.
Camera overview
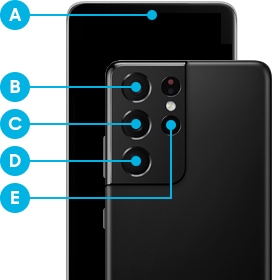
● Galaxy S21 Ultra
ⓐ Selfie camera (front camera)
ⓑ Ultra wide-angle lens
ⓒ Wide-angle lens
ⓓ Telephoto 2
ⓔ Telephoto 1

● Galaxy S21+ / S21
ⓐ Selfie camera (front camera)
ⓑ Ultra wide-angle lens
ⓒ Wide-angle lens
ⓓ Telephoto
Features of the S21 series cameras
Features of the S21 series camerasCamera | S21 Ultra | S21+ | S21 |
|---|
Ultra wide-angle rear
| 12MP (2PD) F2.2 120˚ (13mm) 1/2.55” 1.4㎛ | 12MP F2.2 120˚ (13mm) 1/2.55” 1.4㎛ | 12MP F2.2 120˚ (13mm) 1/2.55” 1.4㎛ |
|---|
Rear
Wide-angle | 108MP (PD) OIS F1.8 83˚ (24mm) 1/1.33” 0.8㎛ | 12MP (2PD) OIS F1.8 79˚ (26mm) 1/1.76” 1.8㎛ | 12MP (2PD) OIS F1.8 79˚ (26mm) 1/1.76” 1.8㎛ |
|---|
Back Telephoto 1 | 10MP (3x, 2PD) OIS F2.4 35˚ (72mm) 1/3.24” 1.22㎛ | 64MP (3x) OIS F2.0 76˚ (28mm) 1/1.72” 0.8㎛ | 64MP (3x) OIS F2.0 76˚ (28mm) 1/1.72” 0.8㎛ |
|---|
Back Telephoto 2 | 10MP (10x, 2PD) OIS F4.9 10˚ (240mm) 1/3.24” 1.22㎛ | - | - |
|---|
Before Big angle | 40MP (PD) F2.2 80˚ (25mm) 1/2.8” 0.7㎛ | 10MP (2PD) F2.2 80˚ (25mm) 1/3.24” 1.22㎛ | 10MP (2PD) F2.2 80˚ (25mm) 1/3.24” 1.22㎛ |
|---|
Very high resolution photos
The Galaxy S21 Ultra's high definition camera allows for even sharper photos, thanks to the new 108 megapixel sensor, the highest resolution available on a smartphone.
The photos are of such good resolution that you can zoom in on a detail, crop the image on this detail and make a hard copy, without losing quality. Thanks to advanced image processing, colors and details are sharper and more realistic than ever.
With the Galaxy S21 and Galaxy S21+, you also get amazingly detailed photos, thanks to the 64-megapixel sensor.
The Quick Crop function lets you crop your photos without compromising resolution.
How to use the Quick Crop functionClick to collapse
Step 1. Open the Gallery app and select an image.
Step 2. To zoom, press the image with two fingers and spread them apart until you get the desired frame. Then select the Quick Crop icon that appears at the top left of the screen. The cropped image is automatically saved to a file.
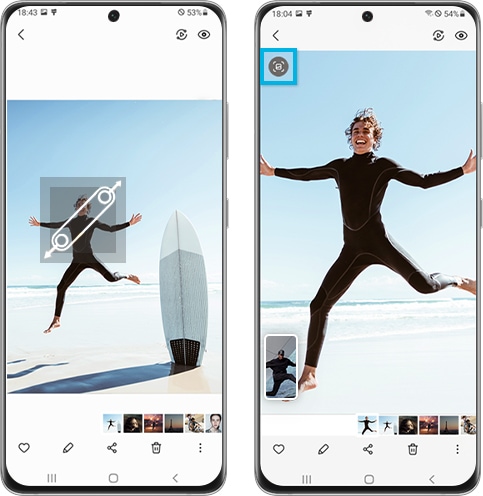
Space Zoom
The two integrated optical zooms are faster and more precise than the zooms of previous Galaxy smartphones. The Galaxy S21 Ultra's dual telephoto lens allows you to switch lenses seamlessly (3x and 10x) and without losing sharpness. Thanks to its new 100x zoom and Space Zoom technology, you can get a hyper-detailed image, even for scenes that are very far away. The Zoom Lock function also controls high magnification zoom lenses, ensuring stable shooting even without a tripod.
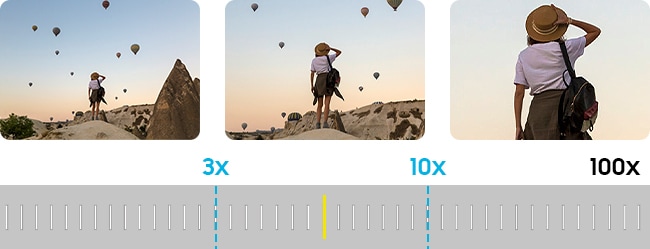
Zoom lens change (3x, 10x and 100x Galaxy S21 Ultra only)
The Authentic Selfie function
Your selfies and portraits will also gain in quality, thanks to artificial intelligence and the different lighting modes offered, worthy of professional studios. The S21 range not only allows you to restore blurry details in low light, but also to remove any imperfections, while maintaining skin tone and texture.
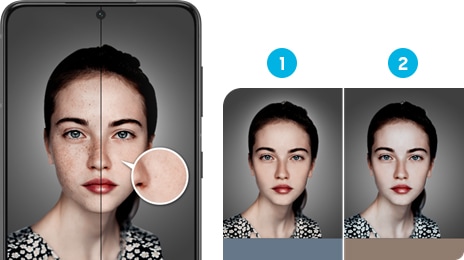
① Natural ② Clear
How to use Advanced face retouchClick to collapse
Step 1. Open the Camera app .
Step 2. On the preview screen, swipe the screen up or down to switch to selfie mode, or tap the Switch camera icon , to the right of the shutter button.
Step 3. Tap the Effects icon (top right) > Face to adjust the selfie camera settings.
Click to Expand
How to use Selfie color tone modeCliquer pour réduire
Step 1. Go to Camera > Settings.
Step 2. Open the Selfie color tone option to apply natural tone or bright tone to your selfies by default .
bright night
For the Galaxy S21 series, the Bright night sensor, used for Night mode, helps capture colors accurately even when shooting in very low light conditions. Automatic multi-frame processing lets you brighten it up, even in particularly dark scenes like the beach at night or an unlit park. The advanced Night mode allows you to take sharp photos, with more speed and much less noise, while controlling the exposure time.
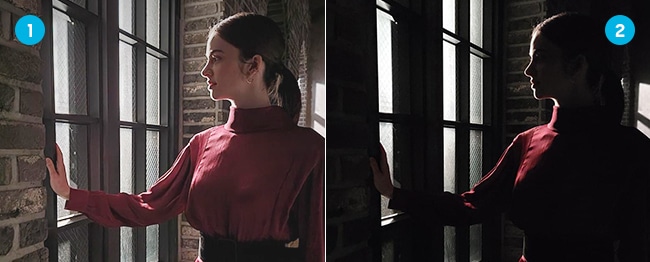
① Night mode activated ② Night mode deactivated
How to take photos with Night modeCliquer pour réduire
Step 1. Open Camera .
Step 2. In the shooting modes list, tap More > Night .
If you set the duration that appears at the bottom right of the screen to Max. , you may get clearer images.
Step 3. Press the camera shutter and hold your phone steady while shooting.
Director's View Mode
With the S21 and Director's view mode, you can create professional-looking videos, using all sensors at once (including the selfie camera) and switching from lens to lens. another smoothly. Good news ! With this function, vloggers will be able during the same video sequence to vary the points of view and shots of the rear camera while filming themselves with the front camera.
How to Use Director's View ModeCliquer pour réduire
Step 1. Open the Camera app .
Step 2. In the shooting modes list, tap More > Director's view.
Step 3. Select the angle you want to apply by tapping on the corresponding thumbnail.
Step 4. If you want to change the view mode of the front camera , tap the icon on the top right of the selfie view and select the mode you want.
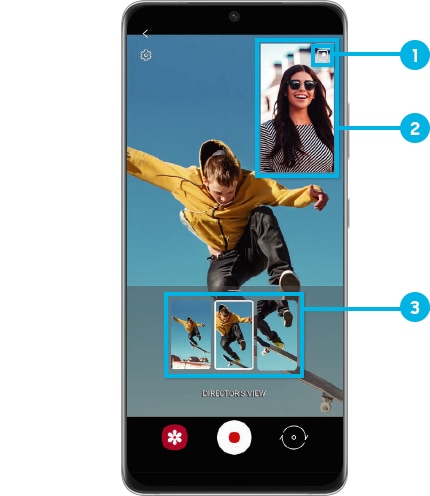
① Change the view mode of the front camera
② Front camera view (selfie)
③ Thumbnails of different camera angles of the rear camera
Step 5. Press the Record button to start the video.
You can change angle, rear camera while recording by tapping thumbnails. If the thumbnail does not appear, tap the arrow at the bottom of the screen to display it.
Step 6. Press the Stop button to stop recording.
To learn more about Galaxy S21's Director Mode, check out our dedicated FAQ .
Single Take
Take advantage of the optimized Single Take function to get the best shots. Take a multitude of shots by pressing the shutter button for a few seconds. Thanks to artificial intelligence, the Galaxy S21 automatically generates up to 14 types of photos and videos in different formats (wide shots, zooms, portraits, etc.) and offers you the best results, while the Highlight video and Dynamic functions Slow-mo allow you to create new videos.
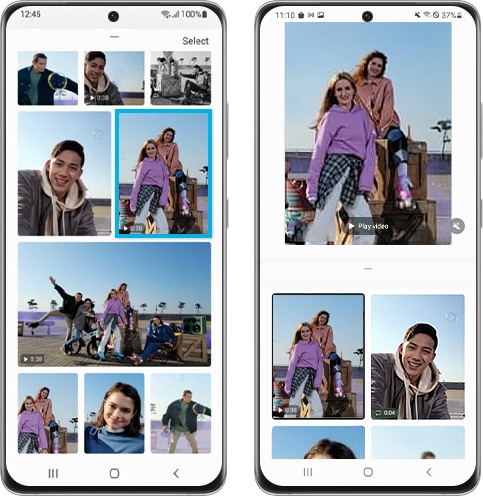
How to use Single TakeCliquer pour réduire
Step 1. Open the Camera app .
Step 2. From the shooting modes displayed, select Single Take .
Step 3. Press the shutter button and move the camera to capture the whole scene you want.
Step 4. When you're done shooting, tap the preview thumbnail.
To view other shots in the same sequence, swipe up on the icon at the bottom of the screen. To save the snapshots individually, tap the thumbnails you want to save to tick them and then tap the Arrow icon to confirm the save.
Video Pro
8K videos deliver cinematic image quality never before achieved for videos with a lot of movement. Each sequence of the video can be extracted as a photo in high definition 33 megapixels.
Plus, you can enhance the video with audio mixing. You can now record the sound picked up by the smartphone's built-in microphone and the microphone sound of your Bluetooth headphones at the same time.
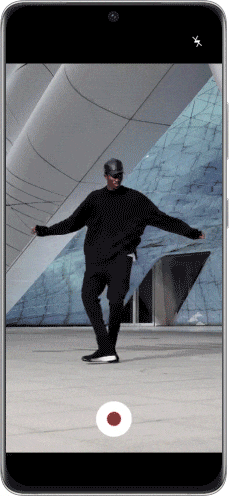
How to use Video Pro modeCliquer pour réduire
Step 1. Open the Camera app .
Step 2. In the list of shooting modes, tap More > Pro or Video Pro .
Step 3. Customize options and settings, then press the shutter button to take a photo or the Record button to shoot a video.
You can record high definition videos with a maximum resolution of 8K.