w you the best ways to capture the computer screen with the new Microsoft operating system. These methods range from keyboard shortcuts that have been known for years to more modern tools that allow, for example, to set a timer to take screenshots, as well as edit and share them.
Index
- Capture the PC screen on Windows 11 using the Print key
- Use the keyboard shortcut Windows Key + Stamp
- Capture the screen on Windows 11 with the Snipping Tool
Capture the PC screen on Windows 11 using the Print key
Perhaps the best known method for taking a screenshot of the computer is by simply pressing the Print key on the keyboard .
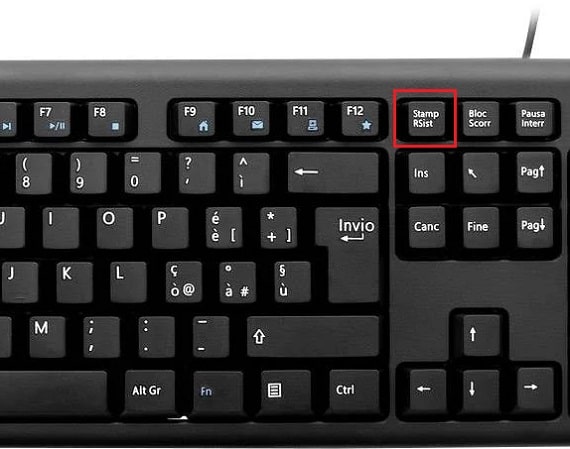
Just press this key to copy the entire desktop image to the Windows clipboard, then paste the captured image into any app on your computer, such as Paint, Paint 3D, Adobe Photoshop, or even Microsoft Word .
If, on the other hand, you want to take only the screenshot of the application window that is currently active, you must also press the Alt key , then Alt + Stamp . Using this key combination will also save the captured image to the clipboard and from there you can paste it into any suitable application.

Use the keyboard shortcut Windows Key + Stamp
Another method to capture the screen image is to use the keyboard shortcut Windows Key + Stamp . Once you have pressed the two keys indicated, the monitor will briefly darken and Windows will capture the screen by saving the acquired image, in PNG format, directly in the Images> Screenshots folder of the operating system.

Capture the screen on Windows 11 with the Snipping Tool
But now comes the fun! Windows 11 introduces a really well done new snipping tool. The easiest way to start this great utility is by using the keyboard shortcut Windows Key + Shift + s .
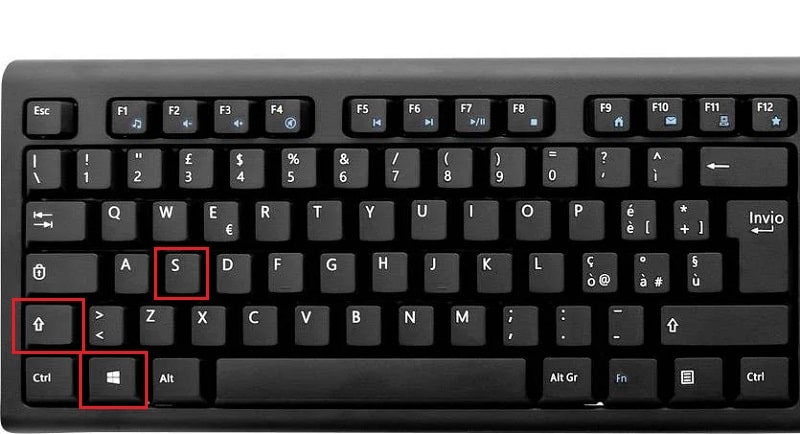
Once you have pressed the indicated keys, the screen capture tool will start, at the top of the monitor, from which you can choose between capture with rectangular selection, with freehand selection, window or full screen capture (the one indicated is the order of the icons that will be presented to you by the App.
For the first two options, just use the mouse pointer to select the area of the screen you want to capture, while, for the other two, you will have to click on the window you want to capture.
After releasing the mouse button, a notification will appear on the monitor in the lower right corner showing a thumbnail image of the screenshot you just captured. If you just want to paste the captured image into another app, you can ignore the thumbnail because this method also copies the screenshot to the clipboard as before. If you click on the notification area thumbnail (if the thumbnail does not appear, you need to enable notifications from Windows Settings), instead, the Snipping Tool interface will open (see below).
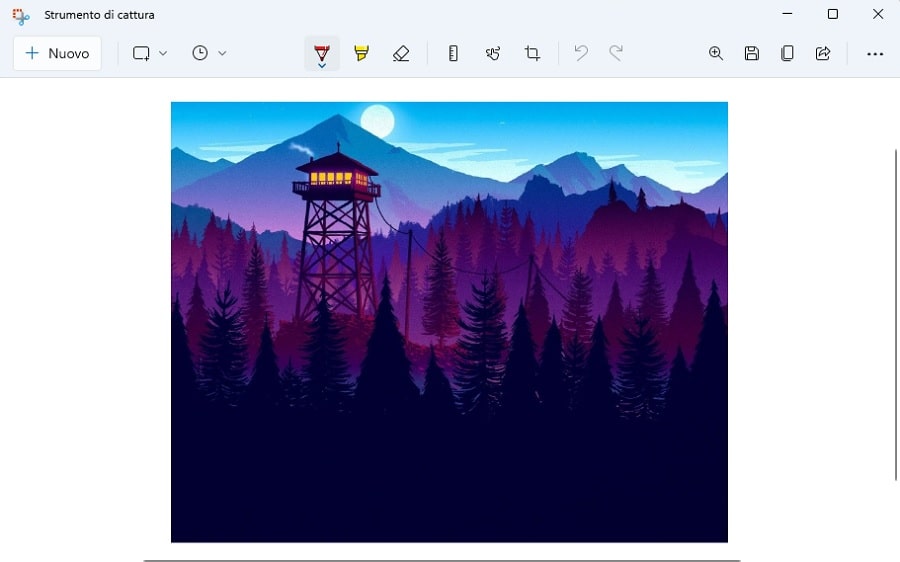
As you see, there are many options to use. You can, for example, draw on the screenshot with a pen or a highlighter, or you can crop the image to your liking.
Once you are satisfied with the changes made, just click on the floppy disk icon to save the image on your computer. The Share button, on the other hand, allows you to send the image using the standard Windows 11 sharing panel or print the image.
If you want to use a timer before capturing the computer screen, type Snipping Tool in the Windows Start menu and open the program window, then click on No Delay and choose how long after the computer should capture the image of your video.