Windows 11, like previous versions of the Microsoft operating system, also integrates Bing search directly into the Start menu. Whenever you want to search for a file, app, or folder, Windows also searches Bing. Unfortunately, the developers haven't put in an option to disable Bing from Settings, but you can do it with a simple registry tweak.
WARNING: Whenever you edit the Windows registry you have to be very careful. Random changes to values or even deletion of registry keys can make programs or Windows itself unstable. But do not be scared, carefully follow the instructions that we indicate in the next lines and you will see that you will not have problems.
Index
Disable Bing with Registry Editor
So, disabling Bing search using Regedit (the Windows 11 registry editor ) is quite simple. In fact, unlike other registry hacks, this one only involves changing a single value.
First click on the Windows Start button, then type regedit in the search bar and then click the "Open" button (or press the Enter key on your keyboard).
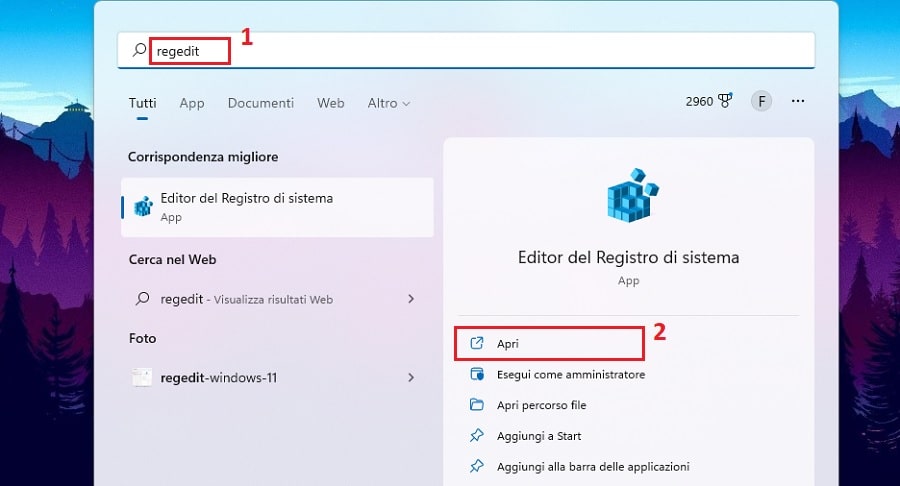
At this point, in the registry window, you need to go to:
Computer \ HKEY_CURRENT_USER \ SOFTWARE \ Policies \ Microsoft \ Windows
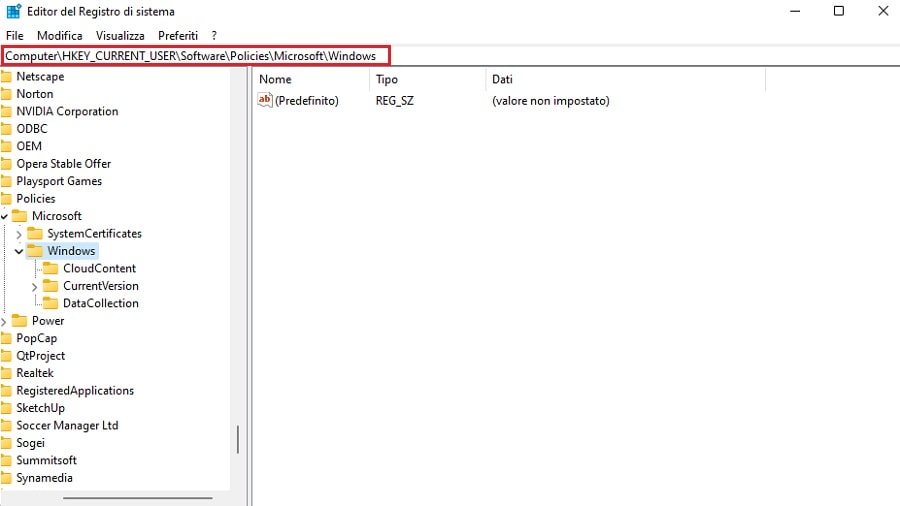
NB: if there is already a key named “Explorer” under the “Windows” key, it is not necessary to try to create another one and you can go directly to the next paragraph “Creating a DWORD to disable Bing”.
Right-click on the “Windows” item in the left part of the window, hover the mouse pointer over “New”, then click on “Key”. Now you need to type Explorer in the name box and hit Enter on your keyboard when done.
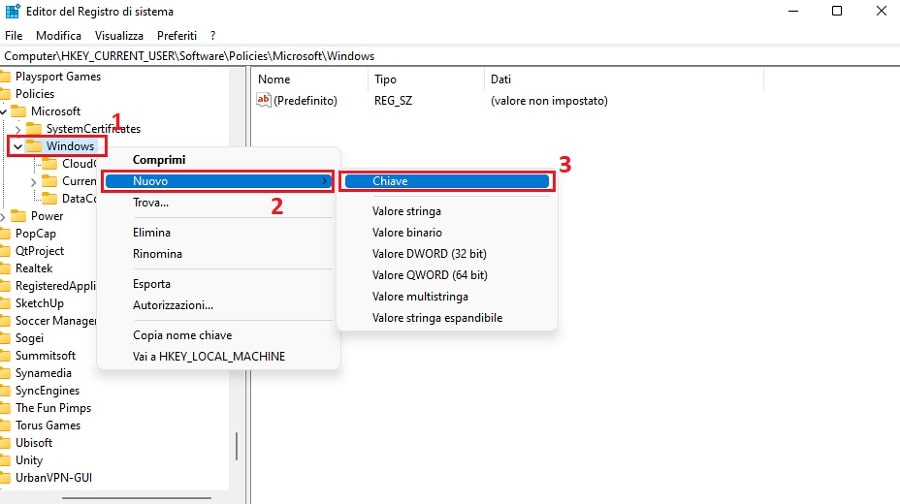
Well, if you've done everything correctly, you should see this:
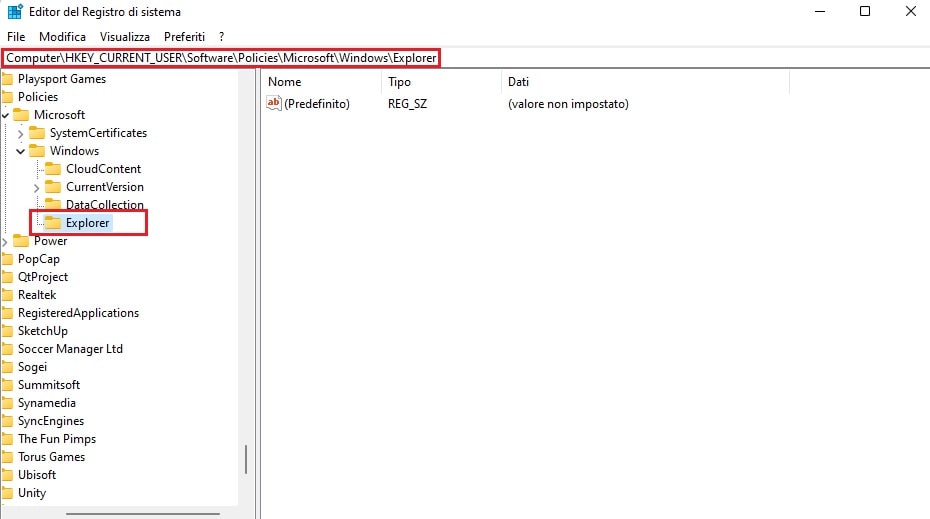
Create a DWORD to disable Bing
At this point we need to create a new DWORD, which is basically a type of data that you can put in a registry key. To do this, right- click on the “Explorer” registry key, hover over “New” and click on “DWORD (32 bit) value”.
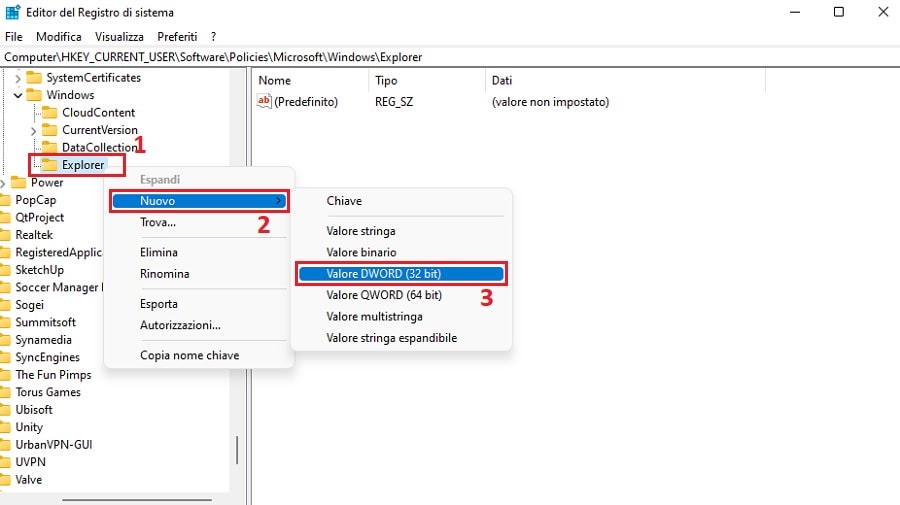
As soon as you create a DWORD, it will be automatically selected and you can type in a name. Name the DWORD:
DisableSearchBoxSuggestions
then press the Enter key on your keyboard.
Now double click on the newly created entry (DisableSearchBoxSuggestions), set the value to 1 and then click on the “OK” button.
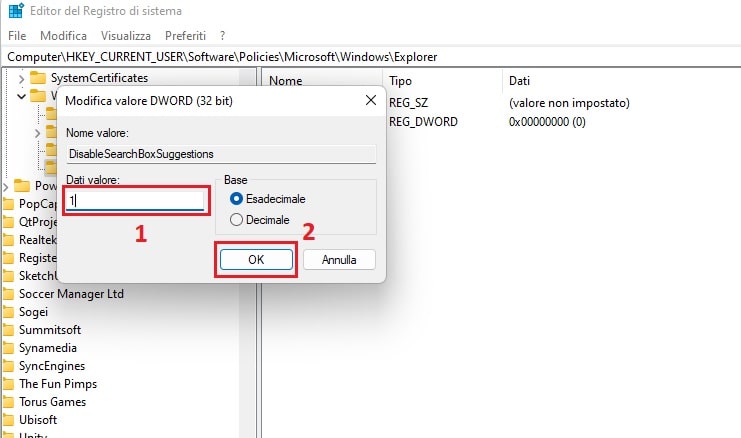
Once you have finished the procedure described above, to make the changes effective, all you have to do is restart your PC.