Electronic devices are increasingly used by the little ones in the house . However, this does not mean that it is always a safe environment for them. The dangers of the Internet without the supervision of a responsible adult are many. The lifestyle, many times does not allow you to supervise everything that your children observe on any phone or tablet, how to do in those cases?
Android devices have several security options to limit the content that your children can see. The parental control can protect online shopping, downloading apps and more. It is a tool that comes by default in these mobiles, but that many still do not know how to use. That is why, below, several steps will be detailed to activate the control in different ways.
Through Google Play
Android devices have a feature that allows parents to activate parental controls . It comes by default with the Google Play app store and restricts purchases and downloads of apps that could be dangerous for children. You can configure it in different levels of prohibition, depending on the age of your child.
To activate and configure it you must follow the following steps:
- Open the Google Play app store on the mobile or tablet you want to activate the parental control.
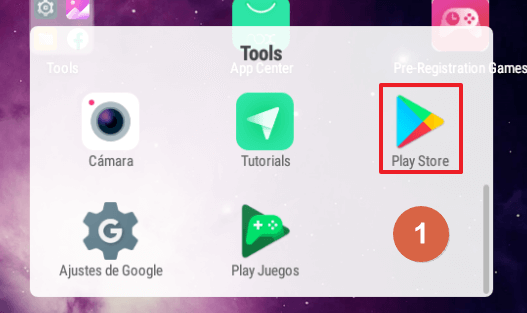
- You must display the menu on the left side to access the settings. It is represented by 3 horizontal lines.
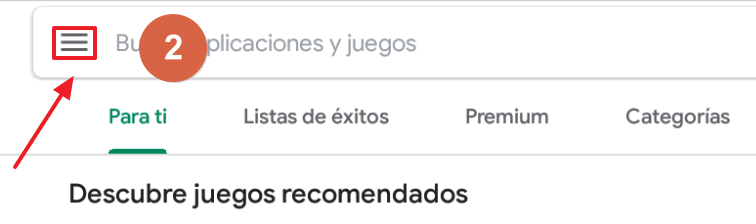
- Click on the " Settings " option .
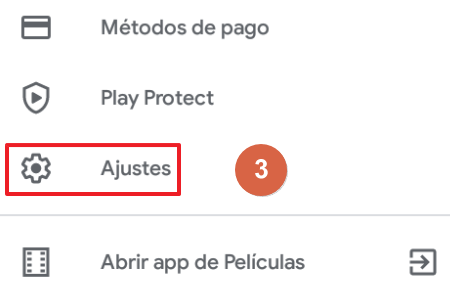
- Under the “ User Controls ” category , locate the “ Parental Control ” option . This is disabled by default. Click on it to see the configuration options.
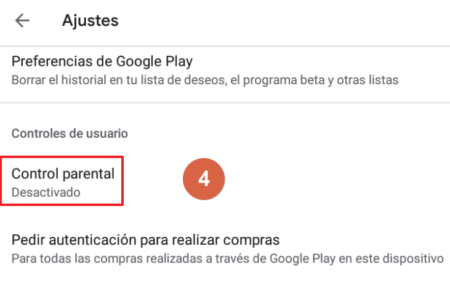
- Click on the Slide to activate it.

- Next, you must create a password , after doing so click " OK ".
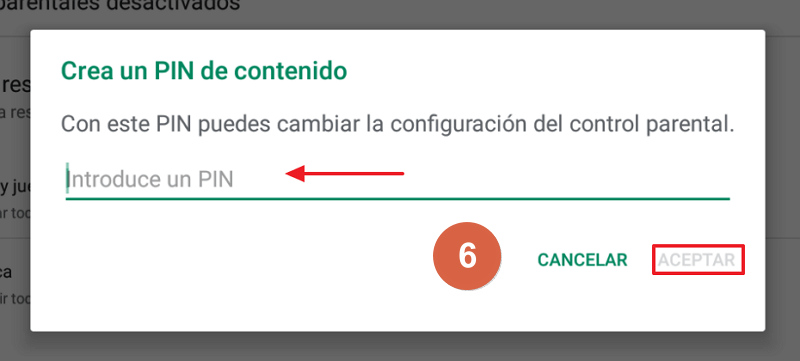
- It will ask you to reconfirm the access pin, once done click on " Accept ".
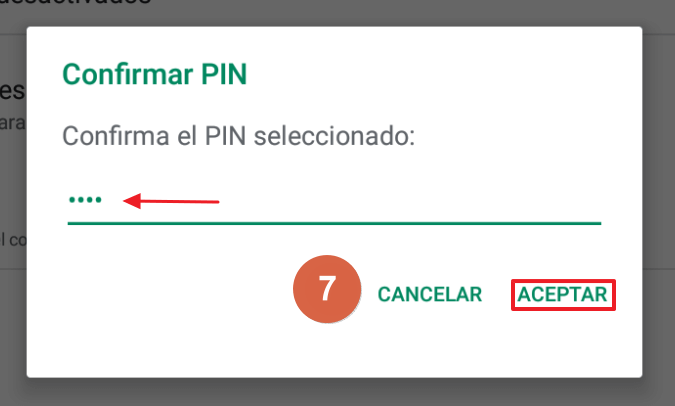
- After confirming, the application will change its status to active . Now you only have to configure the restrictions according to the age of your child.
- By tapping on " Apps and games ", a list will be displayed where you can select the content to which they will have access.
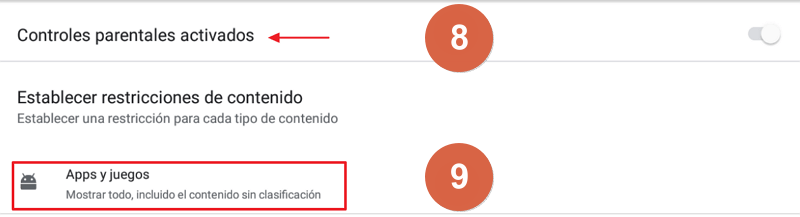
- Set it according to the needs of your children, then press the Save button .
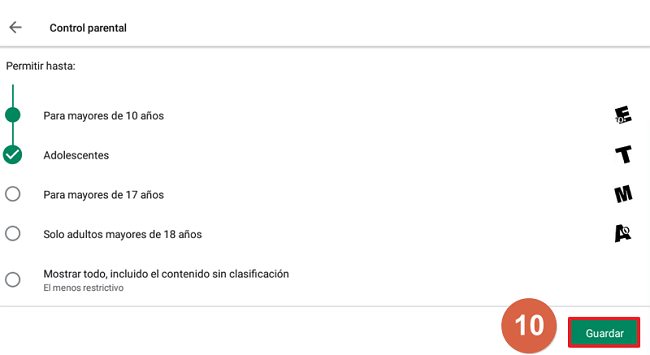
In this way, you will have activated the control of all the content over which Android and especially the Google application store, have dominion. Purchases of apps, books or movies that do not meet your parameters will be prohibited.
Disable apps from Unknown Sources
The Google Play parental control only applies to apps verified by Google . However, on our devices we can externally download and install more apps. Many times the risks come from these types of programs that are not examined in any way.
So it's handy to disable options that allow you to install apps from unknown sources. To do this you must follow the following steps:
- On your mobile, go to " Settings ".
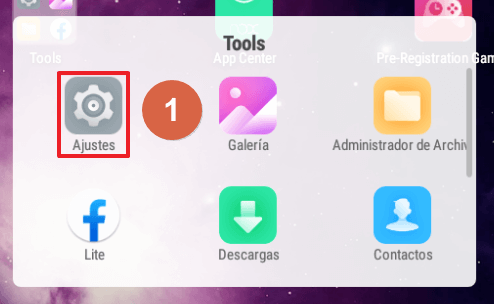
- Locate the " Security " section .
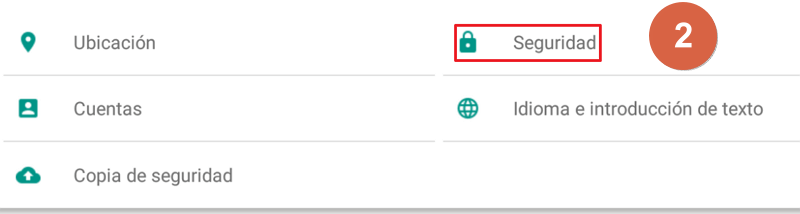
- Then verify that the feature that allows installing from unknown sources is disabled .
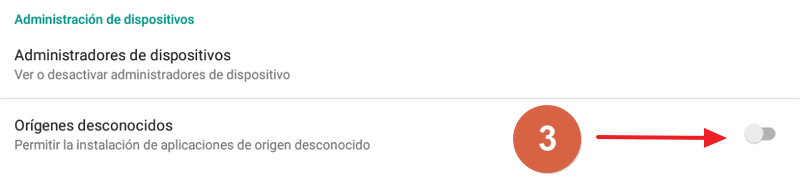
In this way, you will be blocking any installation that does not come from Google Play. Allowing the mobile to be safer for your child.
Restrictions for the purchase of applications
Another option that you have to monitor the interaction that your children have with applications is to request authentication every time a purchase is made . With this option activated, Google will request that you enter the email data associated with the device. In this way, you will be limiting the information and purchases to which they have access.
To activate it you must do the following:
- Open the Google Play app store .
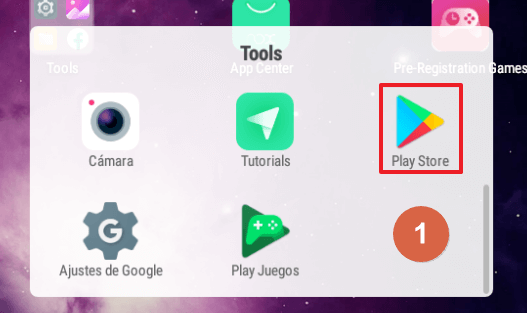
- Drop down the menu on the left to see more options. It is represented with 3 horizontal lines.

- Locate the " Settings " section .
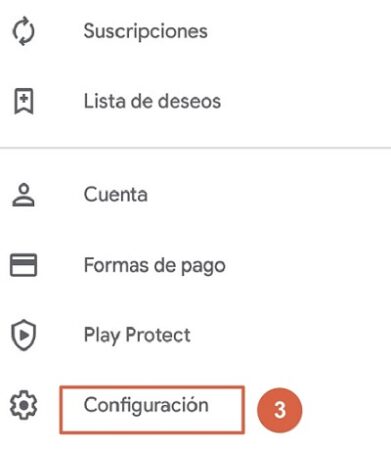
- Then click on the option “ Request authentication to make purchases ”.
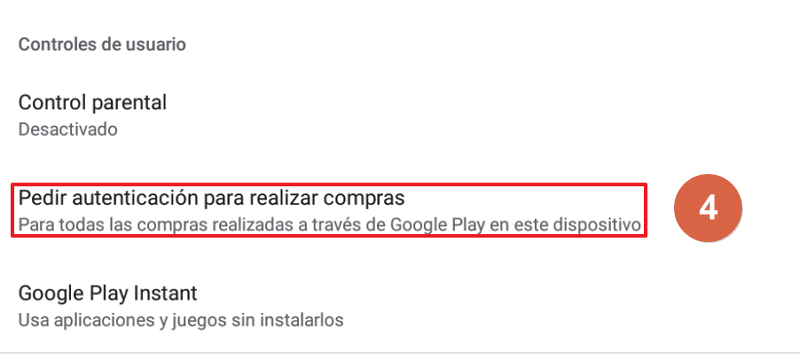
- Select how often you must request authentication for changes to be automatically saved.
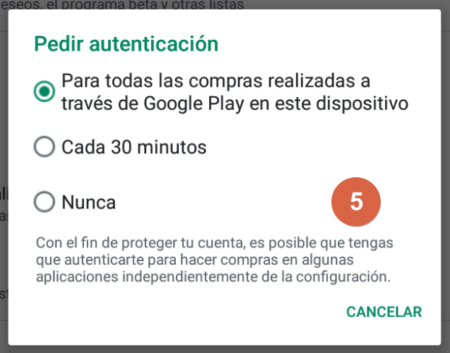
Through applications
In the market, there are many applications that allow you to monitor everything that minors see on mobile. With these, you can put blocking keys to applications or limit downloads to the device. Most are free license and stand out for their functionality.
Kids place
It is a parental control application that allows you to create different users to add certain restrictions. You can download it directly by clicking here, you only need about 7.5MB of memory space and have an Android version 2.0 or higher. Its interface is very simple , allowing you to configure it in a few minutes.
Through it, you can assign a security code to set preferences. Apply on any app store you have and also on mobile apps. It has age restrictions and you can link your account on different devices.
Family Link
It is an application created by Google Inc . that allows you to remotely manage everything your children do on their Android devices. You can download it using the following link, which requires an extremely simple installation. What makes this tool special is that it works with a Google account .
So, in the mobiles where it is installed and linked with the same account, the settings will be applied automatically. It allows you to know in detail what programs are using and for how long each one . With this app you can limit the time of use and even permanently block some applications. It has a function to block searches for adult content. It is one of the most complete that currently exists.
ESET Parental Control
It is an application created by the famous antivirus company ESET, to help parents monitor the content their children consume. It has excellent control of applications, where they are classified according to their usefulness and the age of the minor . Blocks websites that may be presenting adult content, such as pornographic or gambling related pages.
Something this company does very well is give you the control to remotely monitor what your children are doing. In this way, you can set a time limit on the use of certain applications, close them if you consider that they are not appropriate and even block the mobile so that they do not use it anymore.
This app is approved by Google Play , so you can download it from the app store. You must have a device with Android 5.0 or higher System, and to use the remote control function, the application must be connected to both mobiles. Its download and installation are completely free , although some services are Premium and you must pay for them.